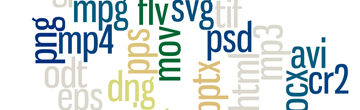Arbeiten mit Ressourcen
-
Wie kann ich mehrere Dateien eines Typs hochladen?
Zum Hochladen von Dateien dient der Button Upload in der oberen Funktionsleiste.
Im ersten Schritt kann man die Standard-Inhalte für die hochzuladenden Ressourcen eingeben. Hier wird der Typ bestimmt und weitere Informationen ergänzt, die für alle Ressourcen gelten sollen (z. B. zu welcher Kollektion sie hinzugefügt werden sollen).
Im zweiten Schritt wählt man die hochzuladenden Dateien aus. Dafür kann man einerseits den Button Dateien betätigen oder durch Drag and Drop die ausgewählte Dateien in das Fenster hineinziehen.
Werden nun alle erwünschten Dateien in einer Listenform angezeigt, bestätigt man die Auswahl durch den Button Hochladen. Je nach Datentyp und Menge von Dateien kann es einige Minuten in Anspruch nehmen, da die Vorschau erstellt wird, eventuell weitere Versionen (z. B. in niedrigerer Auflösung) vorbereitet und die Metadaten eingelesen werden.
-
Wie kann ich viele Dateien unterschiedlichen Typs hochladen?
Muss ich dazu einen Browser verwenden oder gibt es einen anderen Weg?
Browser-Lösung
Prinzipiell ist es möglich mehrere Dateien unterschiedlichen Typs gleichzeitig über die Web-Oberfläche des Medien-Repositoriums hochzuladen. Dabei ist es empfehlenswert, anstatt zuerst die Metadaten zu setzen und dann die Dateien hochzuladen zuerst die Dateien hochzuladen und dann die Metadaten zu ersetzen. Dafür müssen die persönlichen Einstellungen geändert werden: Klick auf den eigenen Account-Namen -> Klick auf "Einstellungen" -> Uploadreihenfolge auf "Zuerst hochladen, dann Metadaten setzen" ändern.
WebDAV-Lösung
Sehr viele Daten unterschiedlichen Typs (Fotos, Videos, etc.) lassen sich einfacher ohne Verwendung eines Browsers in das Medien-Repositorium importieren. Die Methode ist vergleichbar mit dem Kopieren von Dateien von einem Ordner zu einem anderen. Dabei befindet sich der Zielordner jedoch bereits auf dem Server.
Dieser Ordner wird per WebDAV durch den CMS für festgelegte Nutzer nach Bedarf freigegeben. Hierzu genügt eine E-Mail an mr-support mit Angabe des Projekts und der Accountnamen, für welche der WebDAV-Zugang ermöglicht werden soll.
In den meisten Betriebssystemen ist ein Zugriff via WebDAV bereits standardmäßig möglich. Näheres hierzu findet sich hier unter WebDAV. Anstelle der dort genannten URL (https://webfiles.hu-berlin.de) ist jedoch folgende Adresse zu verwenden:
https://rs.cms.hu-berlin.de/<Projektname>/webdav
Die Anmeldung erfolgt mit dem eigenen HU-Account.
Standardmäßig gibt es dort drei spezielle Ordner:
ignore,keyword und upload. Bitte standardmäßig den upload-Ordner benutzen. Unterignoreabgelegte Dateien werden nicht importiert. Dateien in allen anderen Ordnern werden in das in der URL angegebene Projekt des Medien-Repositoriums importiert. Achtung: Die Dateien verschwinden deshalb in dem Ordner!Unter
keywordkönnen weitere Ordner angelegt werden. Ihre Namen werden beim Importieren als Schlüsselworte hinzugefügt. Bsp.: Die DateiFoto.jpgwird im Ordnerkeyword/Blumegespeichert. Beim Import bekommt sie das Schlüsselwort Blume hinzugefügt.Hinweise
- Alle 20 Minuten wird geprüft, ob neue Dateien zu importieren sind.
- Die importierten Dateien werden dem Admin-Nutzer zugewiesen. Sie sind vertraulich und somit nur für angemeldete Nutzer mit 'v'-Recht sichtbar.
Siehe auch:
-
Wie arbeite ich mit großen Dateien?
Große Dateien wie Videos (über 4 GB) kann ich im Browser nicht hochladen. Wie kann ich sie dennoch importieren?
Große Dateien über den Browser hochzuladen kann unter Umständen lange dauern und ist für Dateien, die 4 GB überschreiten, nicht möglich. Aus diesem Grund empfiehlt es sich, solche Medien über die WebDAV-Lösung zu importieren. Die Methode ist vergleichbar mit dem Kopieren von Dateien von einem Ordner zu einem anderen. Dabei befindet sich der Zielordner jedoch bereits auf dem Server. Dieser Ordner wird per WebDAV durch den CMS für festgelegte Nutzer freigegeben.
In den meisten Betriebssystemen ist ein Zugriff via WebDAV bereits standardmäßig möglich. Näheres hierzu findet sich hier unter WebDAV-Klient. Anstelle der dort genannten URL ist jedoch folgende Adresse zu verwenden:
https://rs.cms.hu-berlin.de/<Projektname>/webdav
Die Anmeldung erfolgt mit dem eigenen HU-Account.
Standardmäßig gibt es dort zwei Ordner:
ignore,keywordund upload. Bitte standardmäßig den upload-Ordner benutzen. Unterignoreabgelegte Dateien werden nicht importiert. Dateien in allen anderen Ordnern werden in das in der URL angegebene Projekt des Medien-Repositoriums importiert. Achtung: Die Dateien verschwinden deshalb in dem Ordner!Unter
keywordkönnen weitere Ordner angelegt werden. Ihre Namen werden beim Importieren als Schlüsselworte hinzugefügt. Bsp.: Die DateiFoto.jpgwird im Ordnerkeyword/Blumegespeichert. Beim Import bekommt sie das Schlüsselwort Blume hinzugefügt.Hinweise
- Alle 20 Minuten wird geprüft, ob neue Dateien zu importieren sind.
- Die importierten Dateien werden dem Admin-Nutzer zugewiesen. Sie sind vertraulich und somit nur für angemeldete Nutzer mit 'v'-Recht sichtbar.
- Dieser WebDAV-Zugang wird nicht für das XLS-Import-Plugin verwendet. Dazu wird ein separater WebDAV-Zugang angelegt.
Siehe auch:
-
Wie kann ich zusammenhängende Dateien gemeinsam abspeichern?
Wie kann ich zusammenhängende Dateien abspeichern, so dass bei der Suche nach Datei A auch Datei B angezeigt wird?
Es gibt drei Möglichkeiten dieses Ziel zu erreichen:
- durch die Nutzung von Verwandten Ressourcen. In dem Bereich Status und Beziehung des Bearbeitungsmodus einer jeden Ressource gibt es das Feld Verwandte Ressourcen. An dieser Stelle werden die IDs der zu verknüpfenden Objekte angegeben. Bei mehreren Objekten werden die IDs mit einem Leerzeichen getrennt.
- durch die Vergabe derselben Stichwörter werden beide Dateien als Ergebnis einer Suche nach einem dieser Stichwörter ausgegeben.
- durch die Verwaltung alternativer Dateien. In diesem Fall kann man Alternative Dateien auch als Ergänzende Dateien verstehen. Über das Ressourcen-Werkzeug Alternative Dateien verwalten beim Objekt A fügen Sie ein weiteres Objekt B hinzu.
-
Wie ändere ich den Typ einer Ressource?
Um den Typ einer Ressource zu ändern, muss die Funktion Bearbeiten aus den Ressourcen-Werkzeugen gewählt werden. Nun kann in dem Feld Ressourcen-Typ aus dem Drop-Down-Menu der korrekte Typ ausgewählt werden. Die Änderung des Ressourcen-Typs muss in einem Warnfenster bestätigt werden da durch das Ändern des Ressourcen-Typs sämtliche spezifischen Metadaten für den vorherigen Ressourcen-Typ dieser Ressource gelöscht werden. Alle anderen Metadaten bleiben erhalten. Zusätzlich können nun typspezifische Informationen für den neuen Typ eingegeben werden.
-
Wie kann ich eine Ressource löschen?
Das Löschen von Ressourcen geschieht zweistufig und ist vergleichbar mit der Papierkorb-Funktion in Betriebssystemen, wie z.B. Windows.
Jede Person mit den entsprechenden Rechten kann eine Ressource löschen. Bei erstmaligem Löschen wird die Ressource jedoch noch nicht ganz aus dem Medien-Repositorium entfernt; sie wird als gelöscht markiert und ist standardmäßig nur noch für Personen mit Administrationsrechten sichtbar.
Einmalig gelöschte Ressourcen werden unter
Administration -> Ressourcen verwalten -> Gelöschte Ressourcen anzeigenaufgeführt. Personen mit Administrationsrechten können sie hier einsehen und dauerhaft löschen.Um eine einzelne Ressource dauerhaft zu löschen, rufen Sie die Ressourcen-Ansicht auf (z.B. durch einen Klick auf die Ressource). Im Werkzeuge-Bereich finden Sie einen Button
Dauerhaft löschen. Diese Aktion wird nach erneutem Bestätigen die Ressource vollständig vom System entfernen.Um mehrere Ressourcen gleichzeitig dauerhaft zu löschen, müssen diese erst einer Kollektion hinzugefügt werden. Diese muss ggf. neu angelegt werden (zum Beispiel unter dem Namen "Papierkorb"). Diese Kollektion wird dann bearbeitet, um alle Ressourcen dieser Kollektion (ein zweites mal) zu löschen. Unter Wie kann ich mehrere Ressourcen gleichzeitig löschen? ist dies genauer beschrieben.
Leider können Sie bei bereits überschrittenen Quota keine Ressourcen mehr löschen, da die Ressourcenverwaltung dadurch deaktiviert wurde. Bitte wenden Sie sich in diesem Fall an den Support.
-
Wie kann ich mehrere Ressourcen gleichzeitig löschen?
Mengen von Ressourcen können nur innerhalb einer Kollektion gleichzeitig bearbeitet, also auch gelöscht, werden. Man kann sich jedoch beliebig viele Kollektionen anlegen - auch für einen solchen temporären Fall.
Alle Ressourcen, die zu löschen sind, werden einer neue Kollektion (z. B. mit dem Namen "Papierkorb") zugeordnet. Unter Meine Kollektionen oder über die Statusleiste am unteren Bildschirmrand kann man diese neuerstellte Kollektion "Papierkorb" bearbeiten. Wenn man nun bei dem Punkt Alle Ressourcen dieser Kollektion löschen ein Häkchen setzt und diese Änderung speichert, werden alle in der Kollektion enthaltenen Objekte gelöscht (bzw. sind zum Löschen markiert und nur noch für Administrator:innen sichtbar -- Zweistufiges Löschen).
Dauerhaft können Ressourcen nur durch Personen mit Administrationsrechten gelöscht werden (zweite Stufe des Löschens, vergleichbar mit "Papierkorb leeren" in Betriebssystemen).
Zum zweistufigen Löschen siehe auch: Wie kann ich eine Ressource löschen?
-
Wie bewerte ich Ressourcen?
Wie wird die Bewertung durchgeführt? Nach welchem Kriterium werden die Sterne vergeben?
Die Bewertung von Ressourcen kann an zwei Stellen durchgeführt werden:
- direkt in der Miniaturansicht
- oder im Fenster der Ressourcen-Details.
Die Kriterien der Bewertung können selbst festgelegt werden. Bei der Vergabe der Sterne gilt jedoch: je mehr Sterne vergeben werden, desto besser wurde die Ressource bewertet. Es können unterschiedliche Kriterien zur Bewertung von Ressourcen herangezogen werden, wie z. B. Bildausschnitt, Bildkomposition, Qualität, Priorität, Wichtigkeit u. v. m.
-
Wie kann ich eine geographische Suche durchführen?
Die geographische Suche ermöglicht es, nach Ressourcen anhand ihrer geographischen Lage zu suchen. Es werden nur Ressourcen berücksichtigt, die mit Geodaten versehen worden sind.
Die geographische Suche kann über den Button Geographische Suche im unteren Bereich des Such-Frames am rechten Bildschirmrand ausgeführt werden. Auf der angezeigten Weltkarte muss mit der Maus der zu durchsuchende Bereich ausgewählt werden. Der Suchbereich kann durch vorheriges Zoomen in der Karte weiter eingeschränkt werden.
-
Wie kann ich Videos in externe Seiten einbinden?
Wie kann ich Videos in Moodle, Plone oder HTML-Seiten einbinden? Welche Vorteile habe ich dadurch?
Verfahren
Videos werden mittels des Browsers oder per WebDAV wie jede andere Ressource in das Medien-Repositorium geladen, wobei auf die Angabe des Typs Video zu achten ist.
Ungeachtet des Formats des hochgeladenen Videos werden vom Medien-Repositorium folgende Dateien automatisch angelegt:
- ein Vorschaubild, das aus der 5. Sekunde des Videos abgeleitet wird,
- eine verkleinerte Vorschau, die standardmäßig zwei Minuten lang ist,
- zwei alternative Dateien in voller Auflösung in zwei unterschiedlichen Formaten (mp4 und webm).
Das Anlegen dieser Dateien geschieht nach dem Hochladen im Hintergrund (der Browser kann geschlossen werden) und kann einige Zeit in Anspruch nehmen. Solange der Vorgang läuft, wird die Meldung Ressource wird momentan umgewandelt auf der Webseite der Ressource angezeigt. Nach Abschluss des Vorgangs sieht die Webseite der Ressource wie in diesem Beispiel aus.
Das Einbetten eines Videos geschieht in folgenden zwei Schritten:
- Link generieren
Auf der Webseite des Videos im MR rechts neben der Vorschau:> Weitergebenden Punkt> URL generierenund klicken aufExterne URL generieren. Es wird ein Schlüssel erzeugt (k=) der dann automatisch in> Einbetten (HTML5)verwendet wird (für mehr Informationen hierzu siehe Warum funktioniert der Link zum Einbetten nicht mehr?) - Link in die Zielwebseite einbinden
Zum Einbinden des Videos verwenden Sie bitte den Link> Einbetten (HTML5)auf der Webseite des Videos im MR. Markieren Sie den gesamten, dort angezeigten Code (z.B. mitStrg+a) und kopieren Sie ihn (z.B. mitStrg+c). Diesen Code können Sie in ihrer Zielwebseite einfügen. Bei Systemen wie Moodle oder Plone müssen Sie jedoch zuvor in die Quellcode-Ansicht ihrer Webseite wechseln.
Beispiel
Für das Beispiel erhalten Sie somit folgenden HTML5-konformen Code:
<!-- Schluessel aus manuell generierter URL genutzt -->
<video id="ref_1110" controls preload="none" width="480" height="270" poster="https://rs.cms.hu-berlin.de/demo/plugins/api_resource/?ref=1110&k=ceaab01797&preview=1">
<source src="https://rs.cms.hu-berlin.de/demo/plugins/api_resource/?ref=1110&alt_ref=35&k=ceaab01797" type="video/mp4" />
<source src="https://rs.cms.hu-berlin.de/demo/plugins/api_resource/?ref=1110&alt_ref=34&k=ceaab01797" type="video/webm" />
<source src="https://rs.cms.hu-berlin.de/demo/plugins/api_resource/?ref=1110&k=ceaab01797" type="video/mp4" />
</video>Nach dem Einbinden auf der Zielwebseite sieht das Ergebnis wie folgt aus:
(Blender Foundation, CC BY 3.0)
Wird eine größere Anzeige gewünscht, so können die Parameterwerte von
widthundheightangepasst werden.Vorteile
Die Einbettung bzw. Verlinkung von Dateien und insbesondere von Videos hat den grundsätzlichen Vorteil, dass die Datei nur einmal gespeichert werden muss und in verschiedenen Systemen gleichermaßen zur Verfügung steht. Das spart Speicherplatz und erhöht die Übersichtlichkeit.
Die im Medien-Repositorium gewählte, technische Lösung bietet durch den HTML5-Standard folgende Vorteile:
- Unterstützung mobiler Geräte (z.B. Android und iOS),
- breite Unterstützung von Browsern auf verschiedenen Betriebssystemen und
- Unabhängigkeit von Browser-Plugins (wie beispielsweise Flash, das auf mobilen Geräten nicht zur Verfügung steht).
Technischer Hintergrund
Bei Videoformaten spielen hauptsächlich drei Aspekte ineinander:
- das Containerformat (z.B. mp4, webm, ogg, mov),
- der darin verwendete Video-Codec (z.B. h264, vp8, vp9) und
- der enthaltene Audio-Codec (z.B. aac, vorbis, opus).
In Abhängigkeit der daraus resultierenden Kombinationen wird das Resultat von bestimmten Browsern auf verschiedenen Systemen wiedergegeben oder eben nicht. Der HTML5-Standard versucht, diese Flut zu ordnen und sieht u.a. die Kombinationen webm+vp8+vorbis und mp4+h264+aac vor. Leider bieten u.a. diese beiden Kombinationen nur zusammen die gewünschte, breite Unterstützung von Browsern auf verschiedenen Betriebssystemen. Deshalb werden vom Medien-Repositorium diese beiden Formate automatisch erzeugt.
Übrigens: MOV wird als Container von HTML5 nicht unterstützt. Trotzdem können sich bestimmte Browser entscheiden, MOV und die darin enthaltene Kombination von Video- und Audio-Codec dennoch wieder zu geben (abhängig vom Browser und dem Betriebssystem).
Weitere Informationen:
-
Wie kann ich Untertitel für Videos angeben?
Wie kann ich Untertitel oder Kapitel unabhängig vom Video als Text speichern und gemeinsam wiedergeben?
Verfahren
Untertitel und Kapitel können als speziell formatierte Texte gespeichert werden. Das Medien-Repositorium unterstützt HTML5, in dem das W3C WebVTT (Web Video Text Tracks, Dateiendung
vtt) als Standard vorgesehen hat. Die Erstellung der WebVTT-Datei muss jedoch ausserhalb des Medien-Repositoriums erfolgen. Das Video kann dann mittels HTML5-Code eingebettet werden, wie es unter Wie kann ich Videos in externe Seiten einbinden? beschrieben ist.Textbasierte Untertitel haben gegenüber Untertiteln, die fest in das Videomaterial eingefügt sind eine Reihe von Vorteilen: sie sind frei ein- und ausblendbar, skalieren und sind leicht veränderbar, ohne das Videomaterial neu erzeugen zu müssen.
SubRip-Dateien mit Endung
srtwerden laut Standard nicht unterstützt, lassen sich aber zu WebVTT umwandeln (siehe WebVTT.org).Untertitel
Untertitel können als alternative Dateien einer Video-Ressource hinzugefügt werden (mittels
> Alternative Dateien verwalten).Der Name der alternativen Datei muss auf
.vttenden und ist sonst frei wählbar. Beim Abspielen des Videos wird der Dateiname ohne die Dateiendung.vttzur Auswahl angezeigt. In der Beschreibung der alternativen Datei mussuntertitelodersubtitlevorkommen (Groß-/Kleinschreibung unerheblich). Danach kann optional ein zweistelliger Sprachcode angegeben werden, getrennt durch ein Komma (z.B.defür deutsche Untertitel oderenfür englische).Beispielsweise könnte eine alternative Datei mit dem Namen "englisch.vtt" hochgeladen werden, die als Name "Englische Untertitel" und die Beschreibung "subtitle,en" bekommt.
Kapitel
WebVTT-basierte Kapitelinformationen werden aktuell von kaum einem Browser direkt unterstützt (Stand Juli 2015). Sie werden jedoch auf den Ressourcen-Seiten im Medien-Repositorium unter dem Punkt
Originalwiedergabeunterstützt. Kapitel können mit dem selben Mechanismus wie Untertitel bereitgestellt werden.Der Name der alternativen Datei muss auf
.vttenden und ist sonst frei wählbar. Beim Abspielen des Videos wird der Dateiname ohne die Dateiendung.vttzur Auswahl angezeigt. In der Beschreibung der alternativen Datei musskapitel,chapterodercaptionvorkommen (Groß-/Kleinschreibung unerheblich). Danach kann optional ein zweistelliger Sprachcode angegeben werden, getrennt durch ein Komma (z.B.defür deutsche Kapitelüberschriften oderenfür englische).Beispielsweise könnte eine alternative Datei mit dem Namen "kapitel.vtt" hochgeladen werden, die als Name "Inhaltsverzeichnis" und die Beschreibung "kapitel,de" bekommt.
Weitere Informationen:
-
Warum funktioniert der Link zum Einbetten nicht mehr?
Warum funktioniert der mittels "Weitergeben" erzeugte Link nicht mehr? Oder warum sehe ich kein Video, das mittels "Einbetten (HTML5)" eingebunden wurde?
Direkte Verlinkung
Um ein Bild (oder eine andere Ressource) auf einer anderen Webseite anzeigen zu können, ist eine direkte Verlinkung auf die Datei nötig. Somit wird der Inhalt dieser Datei vom Medien-Repositorium bereit gestellt, das Design und die Darstellung wird jedoch nahtlos von der anderen Webseite erzeugt (z.B. in den Webseiten der HU). Für eine direkte Verlinkung stehen zwei Mechanismen zur Verfügung: Accountgebunden und generiert. Sollte das Projekt keinen öffentlichen Bereich besitzen, so ist generiert zu verwenden.
Wenn Sie ihre Verlinkung testen wollen, stellen Sie sicher, nicht mehr in dem Projekt angemeldet zu sein, in dem Sie den Link erstellt haben. Dadurch werden Probleme mit andernfalls vorhandenen Authentifizierungs-Cookies vermieden.
Accountgebunden
Für eine Ressource steht der Punkt
> Weitergebenzur Verfügung. Unter diesem Punkt werden im unteren BereichDirekte VerlinkungLinks angeboten, die ohne separates Login funktionieren und zum Einbetten oder einen direkten Download der Ressource bestimmt sind.Diese Links sind entweder mit dem Account des aktuell eingeloggten Nutzers verbunden oder bevorzugt mit dem Account, der für den öffentlichen Bereich des Projekts genutzt wird (sofern ein solcher Bereich beauftragt und eingerichtet wurde).
Ein accountgebundener Link wird somit ungültig und führt nicht mehr auf die verlinkte Ressource, wenn der dem Link zugrundeliegende Account
- ungültig wird (z.B. durch Löschen, Erreichen einer Zeitbeschränkung oder eines IP-Filters) oder
- dem Account das Download-Recht entzogen wurde oder
- das Passwort des Accounts geändert wird.
Aus diesen genannten Einschränkungen ist i.A. die folgende Generiert-Methode zu verwenden.
Generiert
Folgen Sie dem Punkt
> Weitergebenauf einer Ressourcenseite. Im oberen Bereich befindet sich der Punkt> URL generieren. Hier kann explizit ein Ablaufdatum des Links eingestellt werden. Durch klicken aufExterne URL generierenwird der Link erzeugt und kann auf der Seite in der TabelleWeitergeben an externe Benutzereingesehen werden.Die generierten Links dieser Form sind kürzer und nicht von einem Account abhängig. Sie sind gültig, solange sie nicht gelöscht werden oder ihr Ablaufdatum überschritten ist. Sie können auch für Video- und Audio-Ressourcen genutzt werden.
Besonderheiten bei Video- und Audio-Ressourcen
Video- und Audio-Ressourcen besitzen zusätzlich den Punkt
> Einbetten (HTML5). Die Links, die in dem dort angezeigten HTML5-Code verwendet werden, unterliegen den selben, hier beschriebenen Beschränkungen.Der zusätzliche Punkt
> Einbetten (HTML5)auf der Ressourcen-Seite ist nur sichtbar, wenn- es einen öffentlichen Bereich in dem Projekt gibt (und somit einen anonymen Nutzer, der automatisch eingeloggt wird) und die Ressource offen ist (und bereits fertig transkodiert) oder
- bereits ein Link mittels des oben beschriebenen Mechanismus generiert wurde
Weitere Informationen: