Einsatz der HU-CA Smartcard auf Mac OS X Intel
1.1 Kurzbeschreibung
Diese Anleitung beschreibt die Installation des Kartenlesers und der Kartensoftware (CardOS Card API) zum Einsatz Ihrer HU-CA Smartcard.
1.2 Installation Kartenleser
Z.Zt. empfehlen wir die Kartenleser der Fa. SCM Microsystems, wie den SCR 3310 als USB- und den SCR 243 als PCMCIA-Leser.
Entsprechende Treiber finden Sie hier.
- Speichern Sie die Treibersoftware auf Ihrem Rechner
- Schließen Sie den Kartenleser an, oder stecken ihn in den PCMCIA-Steckplatz
- Installieren Sie die Treibersoftware durch doppelklicken auf das Installationspaket

- klicken Sie auf Fortfahren, dann auf Installieren
- wenn Sie nach Ihrem Kennwort gefragt werden, geben Sie dies ein
Die Treibersoftware wird installiert, anschließend klicken Sie auf Schließen.
Hinweis
Wenn ihr Mac aus dem Ruhezustand wieder aktiviert wurde, funktioniert unter Umständen der Kartenleser am USB-Anschluß nicht mehr richtig. Durch abziehen und wieder anstecken des USB-Steckers vom Kartenleser wird dieses Problem behoben.
1.2 Installation Software
Sie können die Software für 32 bit und 64 bit Systeme verwenden. Die Software können Sie hier von unserem internen FTP-Server downloaden. Sie müssen sich mit Ihrem Account/Benutzerkennzeichen und Ihrem Passwort authentifizieren.
Gehen Sie wie folgt vor:
- Speichern Sie die Software (CardOS_API_V5_0_17_Mac_OS_X.dmg) auf Ihrem Rechner
- Öffnen Sie das Softwarepacket durch doppelklicken, es öffnet sich das Installationsprogramm (Hinweis ab 10.8: Halten Sie vor dem starten der Installation die Controltaste gedrückt, damit schalten Sie die restriktiven Sicherheitseinstellungen für die Installation von Fremdsoftware aus)

- akzeptieren Sie den Softwarelizenzvertrag, klicken Sie auf Fortfahren, klicken Sie auf akzeptieren und dann auf installieren

Die Software wird installiert, anschließend klicken Sie auf Schließen.

Die Software zu Ihrer HU-CA-Smartcard ist nun installiert.
2. Dienstprogramme für PIN und PUK
Unter Programme -> Dienstprogramme -> CardOS API finden Sie die Dienstprogramme zum Ändern Ihrer PIN und PUK für Ihre HU-CA-Smartcard.3. Einrichten Ihrer Anwendungen
3.1 Mail
Hinweis: Ihr E-Mailclient muss mit der gleichen Absenderadresse eingerichtet sein, wie sie im Zertifikat enthalten ist.- Stecken Sie Ihre HU-CA-Smartcard in den Kartenleser
- Starten Sie Mail, verfassen Sie eine neue E-Mail
Sie haben jetzt zwei neue Schaltflächen mit denen Sie wahlweise signieren und/oder verschlüsseln können

Sie können durch klicken auf die Schaltflächen die Funktionen wählen
 nicht verschlüsselt und signiert
nicht verschlüsselt und signiertHinweis: Sie benötigen zur Verschlüsselung von E-Mail's das Zertifikat des Empfängers. Sollte dies nicht in Ihrem Schlüsselbund vorhanden sein, lassen Sie sich am besten eine signierte E-Mail schicken.
3.2 Thunderbird
- starten Sie Ihren Thunderbird
- klicken Sie auf Extras -> Konten
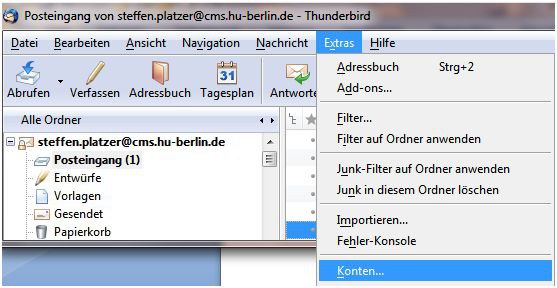
Es öffnet sich die Kontenansicht
- klicken Sie auf S/MIME -Sicherheit -> Kryptographie-Module
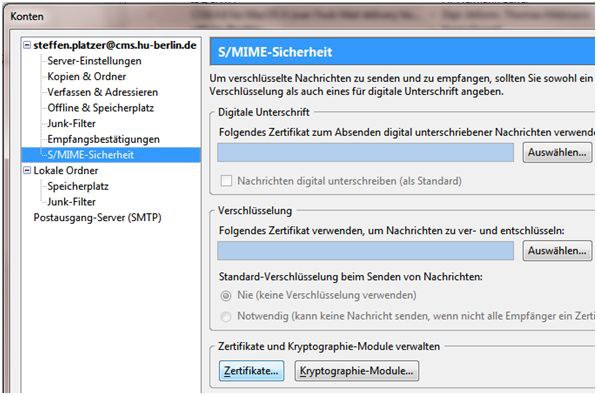
Es öffnet sich der Kryptographi-Modul-Manager
- stecken Sie Ihre HU-CA-Smartcard in den Kartenleser und klicken Sie auf laden
- vergeben Sie einen Namen für das neue Kryptographi-Modul z.B. Siemens und tragen Sie als Pfad /usr/local/lib/libsiecap11.dylib ein

Sie sehen dann ihre HU-CA-Smartcard bei den Sicherheitsmodulen aufgelistet
- schließen Sie den Kryptographi-Modul-Manager durch klicken auf OK
Sie befinden sich jetzt wieder in der Kontenübersicht.

- klicken Sie auf Auswählen
Ihr HU-CA-Smartcard-Zertifikat wird angezeigt.
- klicken Sie auf OK
Sie werden gefragt:"Sie sollten auch ein Zertifikat angeben, das andere Personen verwenden, wenn sie Ihnen verschlüsselte Nachrichten senden. Wollen Sie das gleiche Zertifikat verwenden, um an Sie gesendete Nachrichten zu ver- und entschlüsseln?"
- klicken Sie auf Ja

versenden von verschlüsselten und/oder signierten E-Mail
(Ihre HU-CA-Smartcard muss dazu im Kartenleser stecken)- verfassen Sie eine neue E-Mail
- klicken Sie auf Einstellungen -> S/MIME-Sicherheit

Sie können signieren (unterschreiben) und verschlüsseln zusammen oder einzeln auswählen. Sie sehen Ihre Auswahl in Ihrer verfassten E-Mail unten rechts.

Wenn Sie E-Mail verschlüsseln bzw. entschlüsseln und/oder signieren, werden Sie aufgefordert die PIN zu Ihrer HU-CA-Smartcard einzugeben.

mögliche Probleme
Problem: Sie wollen eine E-Mail verschlüsseln und erhaltene die Fehlermeldung "... es konnte kein Verschlüsselungszertifikat für ... gefunden werden."
Lösung: Zertifikate die für HU-Angehörige ausgestellt werden, werden im HU-Adressbuch veröffentlicht. Richten Sie Ihr Adressbuch so ein, dass Thunderbird das HU-Adressbuch als Verzeichnisdienst benutzt. Gehen Sie wie folgt vor:
Starten Sie Thunderbird gehen Sie über Extras -> Konten, wählen Sie Verfassen & Adressieren und klicken Sie auf Bearbeiten. Klicken Sie auf Hinzufügen und tragen Sie folgendes ein:
- Name HU-Adressbuch oder einen anderen Namen eintragen;
- Hostname ldap.hu-berlin.de angeben;
-
Basis-DNo=Humboldt-Universitaet zu Berlin,c=de eingeben;
- Port Nummer 389
- Bind-DN nicht ausfüllen
- Verschlüsselte Verbindung ... nicht aktivieren
- Mit OK die Konfiguration beenden.

Setzen Sie über Extras -> Konten, wählen Sie Verfassen & Adressieren das HU-Adressbuch als zu verwendenden Verzeichnisserver.

