Zertifikat erneuern
1.1 Kurzbeschreibung für das Erneuern
eines Zertifikates
Diese Anleitung beschreibt die Zertifikatserneuerung unter
Verwendung eines Mozilla-, Netscape- oder Firefoxbrowsers und Ihrer
HU-CA Smartcard.
Wenn Sie eine Zertifikat-Datei (p12 Format) bekommen haben, speichern
Sie diese in Ihrem Homeverzeichnis (z.B:\Eigene
Dateien\Zertifikat\steffen_platzer_xxx.p12).
Lesen Sie ab Pkt 2 weiter, wie Sie diese auf Ihre
HU-CA Smartcard installieren.
1.2 Voraussetzungen
Bitte überprüfen Sie, ob folgende Voraussetzungen erfüllt sind:
- Funktionstüchtiger Reader
- Installierte Kartensoftware
- HU-CA Smartcard im Reader
1.3 Browser überprüfen
Starten Sie Ihren Browser. Überprüfen Sie, ob das Kryptomodul
geladen ist.
Bearbeiten - Einstellungen - Datenschutz & Sicherheit - Zertifikate - Kryptografie-Module verwalten
Firefox
Extras - Einstellungen - Erweitert - Sicherheit - Kryptografie-Module

Abb. 1 geladenes Kryptografie-Modul (ähnlich)
Sollte dies nicht der Fall sein, lesen Sie hier unter dem Abschnitt "Installieren kryptographische Komponente PKCS#11" nach.
1.4 Zertifikat erneuern
Navigieren Sie über unsere Zertifizierungsinstanz und den Link "Beantragen
eines Zertifikates" der aktuellen Endnutzer HU-CA. Wählen Sie
"Beantragen eines Zertifikates mit automatischer
Browsererkennung".
Geben Sie die geforderten Informationen in die Felder des Formulars
ein, achten Sie dabei auf die Namenskonventionen (Institut, Fakultät,
...), und verwenden Sie keine Umlaute (z.B. Universität
Universitaet). Wählen Sie als Rolle "User", vergeben Sie zur
Verifizierung Ihres Antrages eine PIN und wählen als Schlüssellänge
1024.
Klicken Sie auf "Weiter".
Wenn Sie Änderungen daran vornehmen wollen, benutzen Sie bitte den Zurückbutton Ihres Browsers (Abb. 2).

Abb. 2 Zusammenfassung
Bestätigen Sie mit "Weiter" Ihre Angaben, und wählen Sie im nächsten
Fenster das Speichermedium HU-CA Smartcard (z.B. Card at slot#1) für
Ihr Zertifikat aus (Abb. 3).

Abb. 3 Auswahl HU-CA Smartcard
Sie werden eventuell aufgefordert, die PIN zu Ihrere HU-CA Smartcard einzugeben (Abb. 4).

Abb. 4 PIN Eingabe
Das folgende Fenster informiert Sie über die Generierung eines neuen
Schlüsselpaares (Abb. 5).

Abb 5. Schlüsselgenerierung
Im Anschluss erhalten Sie noch die Information, unter welcher
Seriennummer Ihr Request gespeichert wurde (Abb. 6).

Abb. 6 Seriennummer
WICHTIG: Um eine erneute Identifizierung zu vermeiden, senden
Sie bitte eine
digital signierte E-Mail mit der Seriennummer an PKI-Administrator.
Stecken Sie dazu Ihre HU-CA Smartcard in den Kartenreader, und öffnen Sie den genannten Link mit einem Browser, der wie unter 1.3 beschrieben eingerichtet ist.
Sie werden eventuell aufgefordert, die PIN zu Ihrer HU-CA Smartcard einzugeben. Ihr neues Zertifikat wird dann auf Ihre HU-CA Smartcard geschrieben.
Zur Überprüfung starten Sie bitte über Start - Programme - Siemens - Card Viewer das Programm "Card Viewer". Nach Anmeldung an ihrer HU-CA Smartcard sehen Sie dann zwei Schlüssel und Zertifikate. (Abb. 7)
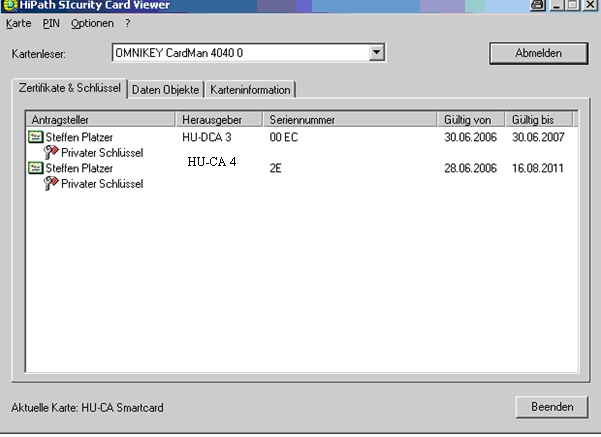
Abb. 7 Ansicht Card Viewer
Denken Sie daran, danach in Ihrem Mailclient Ihr neues Zertifikat einzurichten.
Beschreibungen finden Sie hier unter "2.0 Beschreibungen für den Einsatz der HU-CA Smartcard in Ihren Anwendungen"
2. installieren einer Zertifikat-Datei auf die Smartcard
2.1 Voraussetzungen
Bitte überprüfen Sie, ob folgende Voraussetzungen erfüllt sind:
- Sie haben Zugriff auf Ihre Zertifikat-Datei, die sich aus Ihrem
Namen, weiteren Zeichen und der Endung .p12 (z.B.
vorname_name_xxx.p12) zusammensetzt.
- Sie haben den PIN-Brief erhalten, der die Einmal-PIN für ihre Zertifikat-Datei enthält.
- Die Kartensoftware ist installiert.
- Ihre Karte steckt im Reader.
2.2 installieren der Zertifikat-Datei auf die Smartcard
Starten Sie über Start - Programme - Siemens - Card Viewer das Programm "Card Viewer". Melden Sie sich über den Button "Anmelden" an Ihrer Karte an. (Abb. 8)

Abb. 8 Anmelden an der HU-CA Smartcard
Klicken Sie nun auf Karte - Datei importieren und navigieren Sie zu Ihrer Zertifikat-Datei und klicken auf "Öffnen". (Abb. 9)

Abb. 9 Auswahl Zertifikatsdatei
Sie werden zur Eingabe Ihrer Einmal-PIN (PIN-Brief) aufgefordert. Geben Sie diese ein und klicken Sie "OK".
Vertippen stellt kein Problem dar, Sie können die Eingabe der Einmal-PIN beliebig oft wiederholen. (Abb. 10)

Abb. 10 PIN Eingabe
Nach der Installation Ihrer Zertifikat-Datei sehen Sie nun zwei Zertifikate im Card Viewer. (Abb. 11).
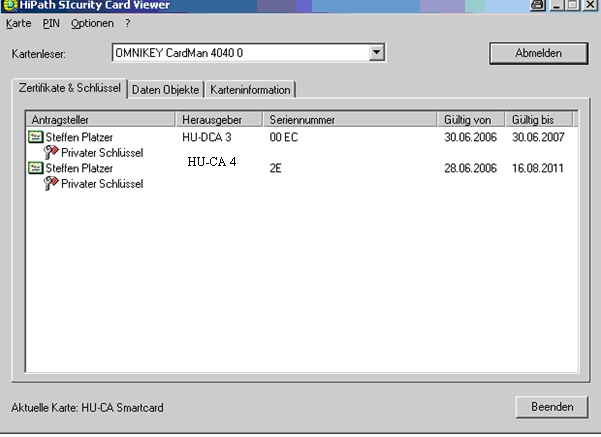
Abb. 11 Card Viewer mit zwei Zertifikaten
Ihre HU-CA Smartcard ist jetzt mit Ihrem neuen Zertifikat bestückt und Sie können diese wie bisher benutzen.
Denken Sie daran, danach in Ihrem Mailclient und Ihren anderen Anwendungen Ihr neues Zertifikat einzurichten. Anm: einige Mailclienten machen dies selbst z.B. Thunderbird, Outlook 2003.
Beschreibungen finden Sie hier unter "2.0 Beschreibungen für den Einsatz der HU-CA Smartcard in Ihren Anwendungen".
