Erste Schritte in Element
Bei Element handelt es sich um einen Zugang zum Kommunikationsnetzwerk Matrix. Element kann sowohl aus einem beliebigen Webbrowser, als auch speziellen installierten Clients heraus verwendet werden. Zur Verfügung stehen Versionen für Windows, Linux, macOS, iOS und Android.
Login
Der Login erfolgt über Ihren gewohnten HU-Account. Mittels SSO wird für Sie eine Verbindung zum Dienst hergestellt. Wenn Sie Element aus einem Browser heraus nutzen möchten, rufen Sie bitte die Seite element.hu-berlin.de auf und folgen Sie den Bildschirmanweisungen.
Ende-zu-Ende-Verschlüsselung (E2EE)
Element/Matrix arbeitet standardgemäß mit einer Ende-zu-Ende-Verschlüsselung. Das heißt, niemand außer Sie selbst und Ihre Gesprächspartner sind dazu in der Lage Ihre Nachrichten in verständlicher Form auszulesen. Bei der Erstellung von Räumen können Sie diese Verschlüsselung deaktivieren. Ist die Verschlüsselung einmal aktiviert, kann sie nicht im nachhinein wieder deaktiviert werden.
Um die E2EE zu gewährleisten, arbeitet Element/Matrix mit digitalen Schlüsseln, welche den Nutzern zugeordnet werden. Diese Schlüssel müssen von Ihnen erstellt und sicher verwahrt werden. Analog zu einem Hausschlüssel, bei dem Sie den Zugang zu Ihrer Wohnung einbüßen, sollte dieser verloren gehen, haben Sie beim Verlust des digitalen Schlüssels keinen Zugang mehr zu den verschlüsselten Nachrichten im Matrix Netzwerk.
Nachdem Sie sich eingeloggt haben, wird das System Ihnen an verschiedenen Stellen anraten Ihre Sitzung zu verifizieren und damit die Verschlüsselung einzurichten, bzw. sie zu vervollständigen.
Wir raten dringend dazu, die Schlüsseleinrichtung nicht zu überspringen. Auch durch die Bestätigung der Verifikationsmeldung lösen Sie die Einrichtung der Verschlüsselung aus. Laden Sie den Wiederherstellungsschlüssel "security-key.txt" im Anschluss in jedem Fall bitte herunter und verwahren Sie ihn sicher!
Sie können optional eine Sicherheits- bzw. Passphrase anlegen, die Sie bei jedem Login in Element eingeben, um sich zu verifizieren. Damit sparen Sie sich das Hochladen oder eingeben des kryptischen Sicherheitsschlüssels, nach jedem Login. Die Verwendung der Passphrase wird von uns empfohlen, da diese den Umgang mit der Verschlüsselung für Sie vereinfacht und etwaige Fehlerquellen reduzieren kann. Achten Sie auf das folgende Auswahlfenster:

Sollte Sie diese Meldungen verpasst haben, werden Sie vor dem ordnungsgemäßen Ausloggen noch ein letztes Mal darauf hingewiesen. Sie müssen diesen Schritt nur einmal durchführen.
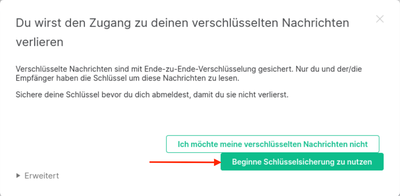
Sobald Sie sich wieder in Element einloggen, wird das System Sie dazu auffordern Ihre Sitzung zu verifizieren. Klicken Sie auf die entsprechende Schaltfläche.

Tippen/kopieren Sie Ihren persönlichen Sicherheitsschlüssel im Anschluss in das Textfeld oder laden Sie ihn einfach hoch, bevor sie auf „Fortfahren“ klicken. Die Schlüssel werden dann vom System wiederhergestellt, womit Ihre Nachrichten wieder lesbar sind.

Bitte geben Sie diesen Schlüssel niemals weiter, da eine andere Person sonst ihre verschlüsselten Nachrichten im Klartext auslesen kann. Weder die HU noch das CMS wird Sie jemals dazu auffordern Ihre persönlichen Schlüssel auszuhändigen. Achten Sie also auf Phishing-Mails die Ihnen versuchen das Gegenteil weis zu machen.
Sollten Sie vor beenden der aktuellen Sitzung jede Gelegenheit verpasst haben den Schlüssel herunterzuladen, wird das System Sie in der nächsten Sitzung noch einmal dazu auffordern. Beachten Sie bitte, dass die Nachrichten der Sitzung davor dadurch allerdings nicht wiederhergestellt werden können – diese sind unwiederbringlich verloren.
Anzeigenamen und Avatar ändern
Element wird vom Verzeichnisdienst der HU (LDAP) gespeist und bezieht aus diesem Ihre Profildaten. Im Normalfall sind Sie dort mit Ihrem vollständigen Namen hinterlegt. In manchen Fällen möchten Sie das vielleicht anpassen. Gehen Sie dazu wie folgt vor.
Klicken Sie auf das Pfeilsymbol, rechts neben Ihrem Namen, dann auf „Alle Einstellungen“. Klicken Sie im darauffolgenden Fenster in das Textfeld „Anzeigename“ und ändern Sie den Namen. Wenn Sie auch Ihr Avatarbild ändern möchten, klicken Sie rechts, neben dem Textfeld, auf das Stiftsymbol innerhalb des kreisförmigen Bildchens.


Kontakte hinzufügen
Um einen 1:1 Chat anfangen zu können, müssen Sie zunächst Kontakte zu Ihrem Account hinzufügen. Klicken Sie dafür einfach auf das Plus-Symbol in der linken Seitenleiste, neben dem Wort "Personen".

Im darauffolgenden Fenster können Sie nach dem Namen oder der Matrix-Adresse desjenigen suchen, mit dem Sie chatten möchten. Auch hierbei schaut das System in den HU Verzeichnisdienst. Sie sollten also problemlos Nutzer mit aktiven HU Accounts finden.

Bestehende Chaträume finden und diesen beitreten
In Chaträumen können Sie sich gleichzeitig mit mehreren Leuten unterhalten. Um schon bestehende Räume zu finden, klicken Sie auf das Plus-Symbol in der linken Seitenleiste, neben dem Wort „Räume“ und wählen Sie „Öffentliche Räume erkunden“ aus. Alternativ, befindet sich dieselbe Schaltfläche neben dem Suchfeld.

Eine Liste von bestehenden Räumen wird geöffnet, denen Sie einfach über die ent-sprechenden Schaltflächen beitreten. Alternativ können Sie auch das Suchfeld nutzen. Sie können an dieser Stelle auch andere Server (zB. anderer Bildungseinrichtungen) hinzufügen, um deren Räume beizutreten. Nutzen Sie dafür das kleine Pfeilsymbol in der Raumauswahl.


Geben Sie die Adresse des externen Servers ein. Bsp: tu-dresden.de
Ggf. müssen Sie sich bei den Betreibern des Servers informieren, ob bereits eine Matrix Föderation mit der HU vorliegt - anderenfalls wird der externe Server von uns nicht gefunden. Unsere Server sind offen für externe Server und können von diesen hinzugefügt werden. Im Falle eines Missbrauchs, sperren wir externe Server.
