SOGo Einrichtung unter iOS
Datenschutzhinweis
Bitte achten Sie darauf, welchen Apps Sie Zugang zu ihrem Kalender gewähren, um eine ungewollte Weitergabe der Kalendereinträge zu verhindern.
Sollten Sie sich nicht in der Lage sehen, dies zu gewährleisten, dann empfehlen wir Ihnen, von der Synchronisation der Kalender Abstand zu nehmen.
Voraussetzungen
Für die Synchronisation zwischen SOGo und iOS werden keine zusätzlichen Apps benötigt.
Sollten Sie keine Mobilfunkdatenflatrate haben, können gegebenenfalls zusätzliche Kosten entstehen oder Sie konfigurieren die zu verwendenen Datendienste nur auf die Nutzung von WLAN.
Einrichtung
Öffnen Sie zuerst die Einstellungen
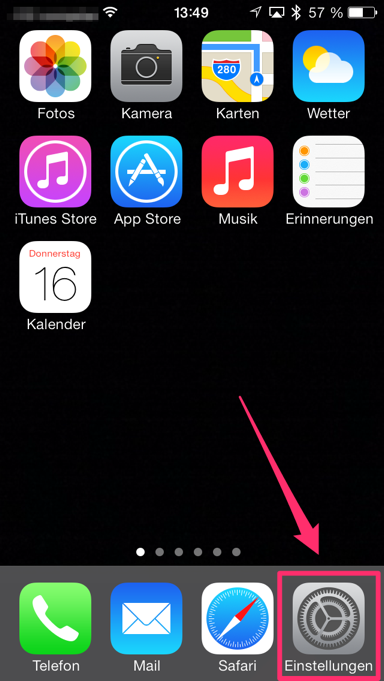
Systemeinstellungen öffnen
Scrollen Sie zum Punkt »Mail, Kontakte, Kalender«
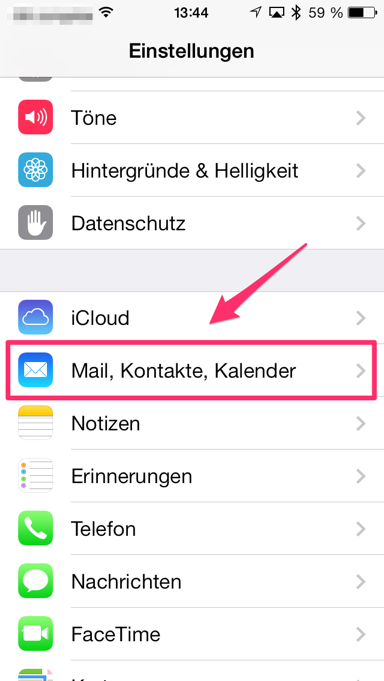
Systemeinstellungen » Mail, Kontakte, Kalender
Wählen Sie »Accounts« und »Account hinzufügen«
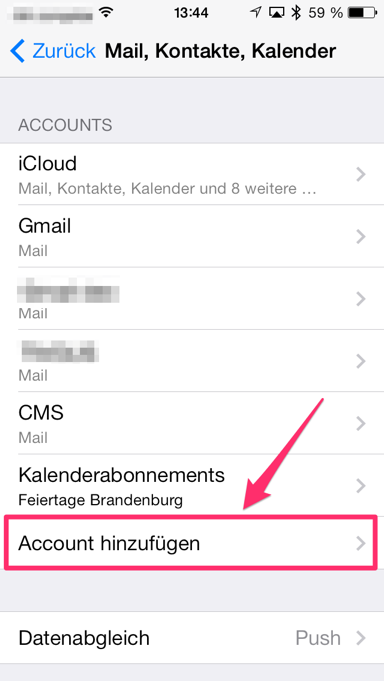
Systemeinstellungen » Mail, Kontakte, Kalender » Account hinzufügen
Und tippen Sie auf »andere«
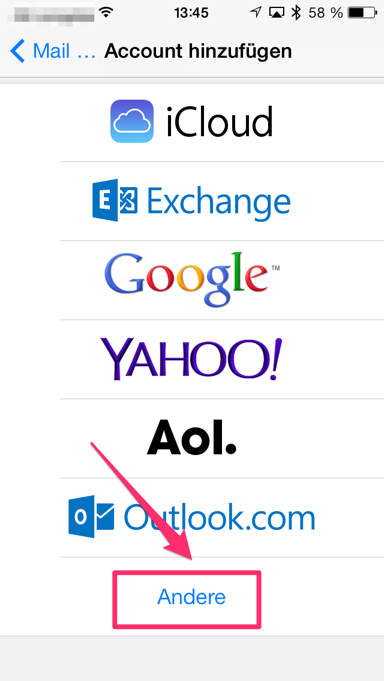
Systemeinstellungen » Mail, Kontakte, Kalender » Account hinzufügen » andere
Wählen Sie jetzt »CalDAV Account hinzufügen«

Systemeinstellungen » Mail, Kontakte, Kalender » Account hinzufügen » andere » CalDAV Account hinzufügen
Tragen Sie im folgenden Dialog Ihre Zugangsdaten ein
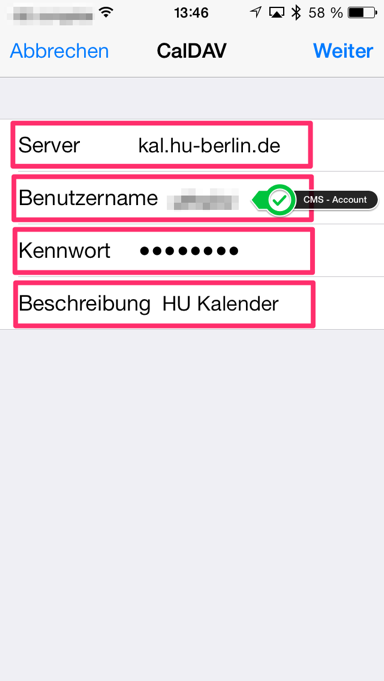
Systemeinstellungen » Mail, Kontakte, Kalender » Account hinzufügen » andere » CalDAV Account hinzufügen » Daten eingeben
In anschließenden Auswahlfeldern können Sie die nutzbaren Dienste auswählen. Wählen Sie hier wenigstens »Kalender« aus.

Systemeinstellungen » Mail, Kontakte, Kalender » Account hinzufügen » andere » CalDAV Account hinzufügen » Dienste auswählen
Wenn Sie nun die Kalender-App starten, können Sie über den Punkt »Kalender« die anzuzeigenden Kalender auswählen.
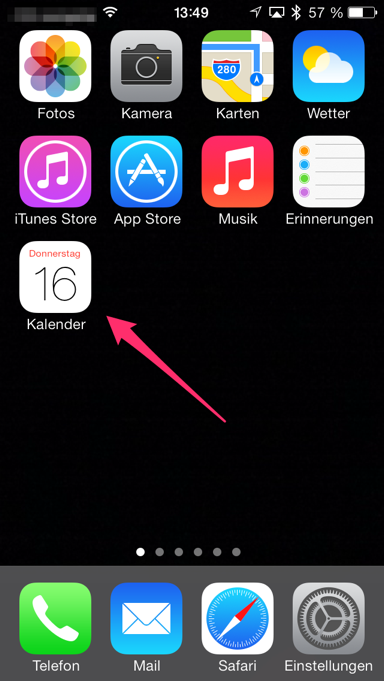
Kalender-App starten
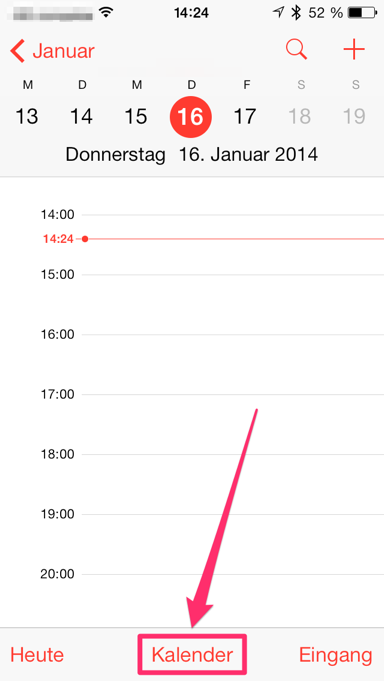
Kalender-App » anzuzeigende Kalender wählen
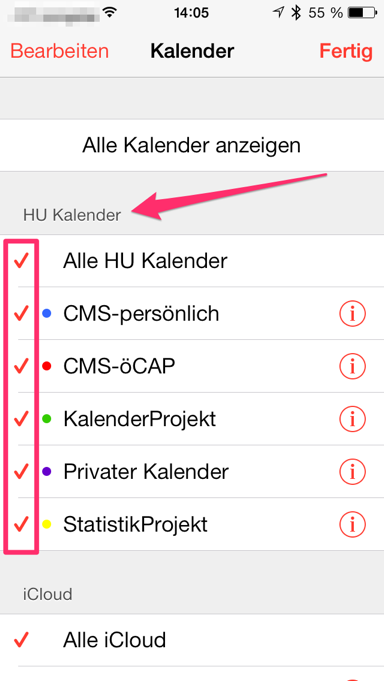
Kalender-App » anzuzeigende Kalender wählen
