Nutzung von Thunderbird
Öffnen Sie den Kalender und die Aufgaben in Thunderbird, in dem Sie auf das kleine Kalenderzeichen rechts oben klicken.


Allgemein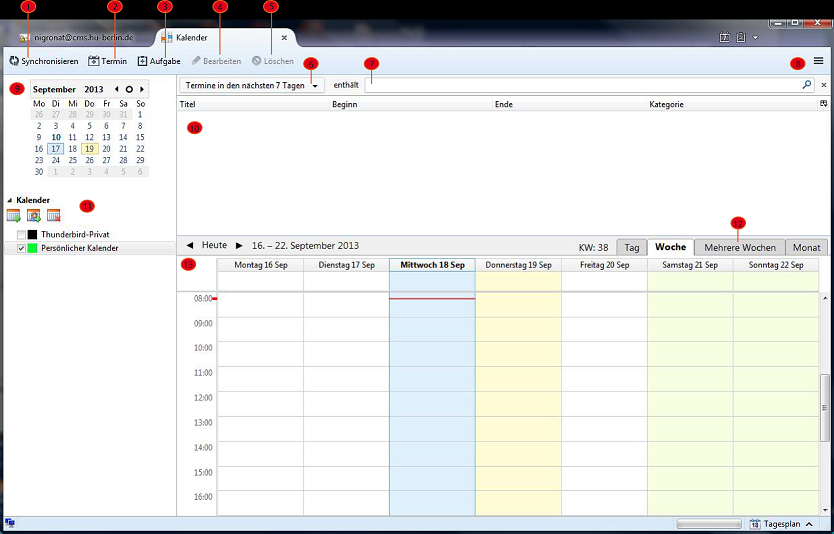
Synchronisieren
Aktualisiert den Kalender.
Termin
Legt einen neuen Termin an.
Aufgabe
Legt eine neue Aufgabe an.
Bearbeiten
Bearbeitet Termine und Aufgaben.
Löschen
Löscht Termine und Aufgaben.
Listenansicht
Damit kann man die Ansicht der Listen einstellen.
Suche
Selektiert Termine und Aufgaben anhand von Titeln oder Beschreibungen aus.
Anwendungsmenü
Öffnet das Anwendungsmenü.
Minikalender
Zeigt eine Übersicht über eine Monat.
Liste der Ereignisse
Weist jeweils eine Liste über Termine auf.
Kalenderliste
Zeigt die unterschiedlichen Kalender an und bietet folgende Optionen:
- Einen neuen Kalender anlegen,
- einen Webkalender abonnieren,
- einen Kalender abbonieren und
- Löschung eines Kalenders.
Ansichten
Auswahl zwischen Tages-, Wochen-, Monatsansicht.
Kalender
Zeigt den Kalender mit Terminen und Aufgaben in der ausgewählten Sicht an.
Funktionen
Termin
Folgende Angaben lassen sich bei Erstellung eines neuen Termins anpassen:
- Titel und Ort
- Kalender (In welchem Kalender soll der Termin gespeichert werden)
- Datum und Uhrzeit
- Erinnerung und Wiederholung der Erinnerung
- Beschreibung
- Verfügbarkeit für Kollegen angeben

Weiteres:
Teilnehmer einladen
Laden Sie den Teilnehmer ein, in dem Sie dessen Namen angeben. Eine automatische Vervollständigung hilft Ihnen für die schnellere Eingabe.

Datenschutz
Stellen Sie ein für wen der Termin sichtbar sein darf.
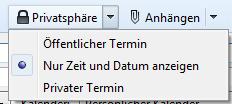
Aufgabe
Folgende Angaben lassen sich bei Erstellung eines neuen Termins anpassen:
- Titel und Ort
- Kalender (In welchem Kalender soll der Termin gespeichert werden)
- Datum und Uhrzeit
- Erinnerung und Wiederholung der Erinnerung
- Beschreibung
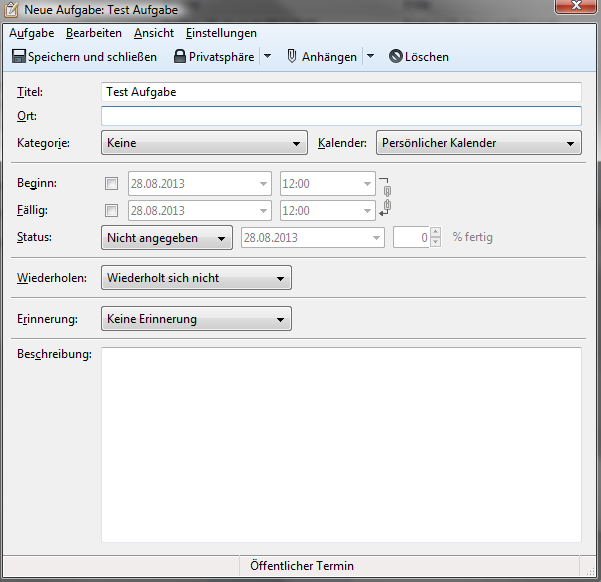
Listenansicht
Damit kann man die Ansicht der Termin-Liste einstellen.
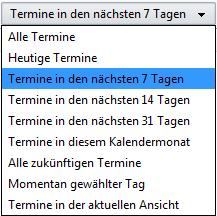
Liste von Ereignissen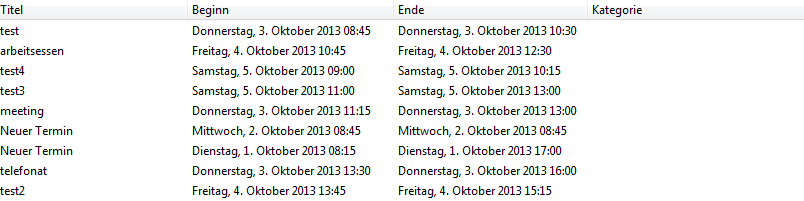
Termine suchen
Geben Sie im Suchfeld einen Teil des Titels oder der Beschreibung des Termins ein.

Anwendungsmenü
Öffnet das Anwendungsmenü.

Minikalender
Der Minikalender gibt eine Übersicht über einen Monat. Durch Anklicken des Tages springen Sie automatisch im Kalender zu diesem Tag. Der hellblau-marikierte Tag ist der aktuelle Tag.
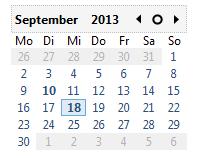
Kalenderliste
Zeigt die unterschiedlichen Kalender an und bietet folgende Optionen:
- Einen neuen Kalender anlegen.
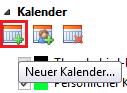
Geben Sie einen Namen für den neuen Kalender an und bestätigen Sie mit Erstellen.
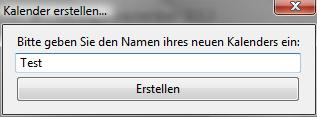
Man kann beliebig viele Kalender anlegen.
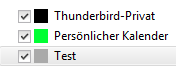
Einstellungen des Kalenders
- Kalendernamen ändern
- Kalenderfarbe ändern
- Dauer bis zu nächsten Aktualisierung des Kalenders
- Benachrichtigungen per Mail einstellen (für Sie selber und für Dritte)
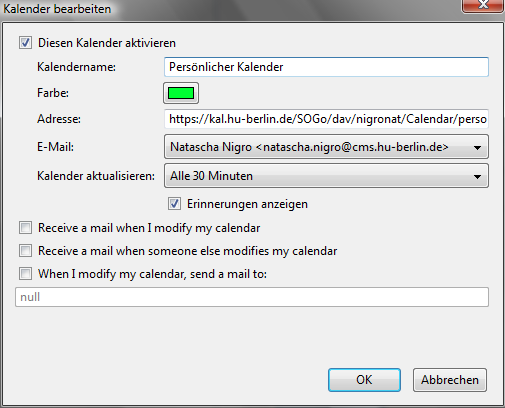
Ändern der Kalenderfarbe
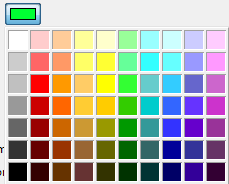
Termine erscheinen in der selben Farbe, wie die des Kalenders.
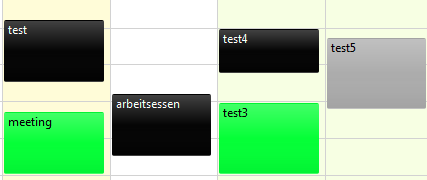
- einen Webkalender abonnieren,
Wählen Sie in der Kalenderliste das Icon Einen Kalender abonnieren….
Geben Sie in das Suchfeld die zu abonnierende Person an. Wählen Sie den passenden Kalender aus durch Klicken auf das den Pfeil neben dem Namen, um den richtigen Kalender auszuwählen und markieren Sie den gewünschten Kalender. Bestätigen Sie Ihre Auswahl mit Hinzufügen.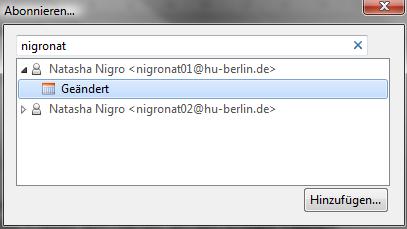
Der abonnierte Kalender erscheint in Ihrer Kalenderliste.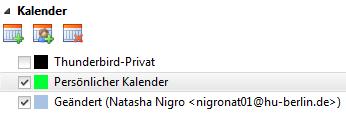
- Löschung eines Kalenders.
Markieren Sie den gewünschten Kalender in dem Sie auf ihn klicken und führen Sie Gewählten Kalender löschen aus.

Ansichten
Auswahl zwischen Tages-, Wochen-, Monatsansicht.

Einen Kalender freigeben
Wählen Sie mit einem Rechtsklick in der Kalenderliste den Kalender aus, den Sie freigeben möchten. Öffnen Sie die Benutzerrechte.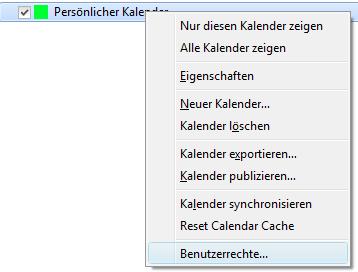
Wählen Sie Alle authentifizierten Benutzer mit einem Doppelklick aus.
Stellen Sie die gewünschte Einstellung ein. Bestätigen Sie mit Speichern.
