Umzug von einem externen Outlook zu einem SOGo-Outlook
Inhalt
Vorbemerkung
Diese Anleitung ist für die Migration der Kalender-, Aufgaben- und Adressbuchdaten von Outlook, wenn der Outlook CalDAV Synchronizer für SOGo auf dem Quell-Outlook nicht zum Einstatz kommen kann.
Sie benötigen als Ziel der Migration ein Outlook, dass dann mit dem Outlook CalDAV Synchronizer für SOGo entweder schon ausgestattet ist oder ausgestattet werden kann.
Diese Anleitung wurde getestet und beschrieben mit Hilfe von Outlook 2013.
Export der Daten
Starten Sie bitte Outlook.
Die folgende Anleitung muss für den Kalender, das Adressbuch und die Aufgaben wiederholt werden. Die Daten können aber alle in einer einzigen Outlook-Daten-Datei (pst-Datei) gespeicht werden.
Gehen Sie bitte auf den Menüpunkt "Datei".
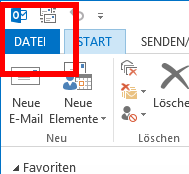
Danach wählen Sie bitte den Menüpunkt "Öffnen und exportieren" aus.
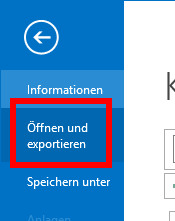
Nun wählen Sie bitte "Importieren/Exportieren" aus.
Im Assistenten wählen Sie bitte "In Datei exportieren" aus und klicken dann auf "Weiter".
Nun wählen Sie als Dateityp "Outlook-Datendatei (.pst)" aus und klicken dann auf "Weiter".
Nun wählen Sie bitte den Ordner aus, den Sie exportieren wollen.
Für den Kalender sieht es so aus:
Für das Adressbuch sieht es so aus:
Für die Aufgaben sieht es so aus:
Nun geben Sie bitte den Speicherort der Datendatei an. Bitte merken Sie sich, wo diese Datei sich befindet, da Sie diese in dem neuen Outlook benötigen. Sie können Kalender, Adressbuch und Aufgaben in der selben Datendatei speichern.
Es ist sehr sinnvoll, die Datendatei zu verschlüsseln mit Hilfe eines eigenen Passwortes. Bitte geben Sie ein Passwort nur für die Datendatei ein. Sie werden bei jeden Zugriff auf die Datei nach dem Passwort gefragt.
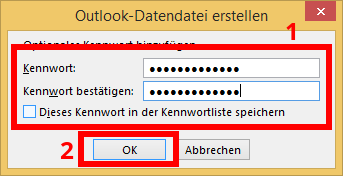
Bitte wiederholen Sie den Export, bis Sie alle Daten (Kalender, Adressbuch, Aufgaben) gespeichert haben.
Transport der Daten
Bitte transportieren Sie die Outlook-Datendatei (pst-Datei) auf den neuen Rechner. Sollten Sie kein Passwort für die Outlook-Datendatei gesetzt haben, so sollten Cloud-Speicherdienste ohne verschlüsselten Ordner oder Bibliotheken vermieden werden.
Sie können dazu auch die HU-Box benutzen. Diese unterstützt auch verschlüsselte Bibliotheken.
Import der Daten
Zum Import benötigen Sie die Outlook-Datendatei vom Export.
Starten Sie bitte Outlook und anschließend gehen Sie bitte auf den Menüpunkt "Datei".
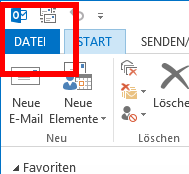
Danach wählen Sie bitte den Menüpunkt "Öffnen und exportieren" aus.
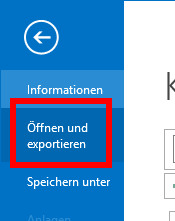
Nun wählen Sie bitte "Importieren/Exportieren" aus.
Im Assistenten wählen Sie bitte "Aus anderen Programmen oder Datei importieren" aus und klicken dann auf "Weiter".
Als Dateityp wählen Sie bitte nun "Outlook-Datendatei (pst-Datei)" aus und klicken Sie dann bitte auf "Weiter".
Geben Sie bitte nun den Speicherort der Outlook-Datendatei an und klicken Sie dann bitte auf "Weiter".
Als letztes wählen Sie das Konto aus, indem alle Daten importiert werden sollen.
Nun sind alle Daten im Outlook importiert.
Sollte ihr Outlook noch keine Anbindung an SOGo haben, so installieren Sie bitte die SOGo-Anbindung an Outlook. Bitte beachten Sie, dass Sie keine neue Ordner für den SOGo anlegen, sondern die bestehenden Ordner einbinden.











