Kalender
- Allgemein
- Kalenderansicht
- Termin erstellen
- Termin bearbeiten
- Aufgabe erstellen
- Kalender erstellen
- Kalender verwalten
- Kalendereinstellungen
Allgemein
Die Webseite des SOGo-Kalenders der Humboldt-Universität finden Sie unter
Zur Anmeldung benötigen Sie einen HU-Account. Außerdem müssen Sie diesen vorher zur Nutzung des SOGo-Kalenders freigeschaltet haben. Die Freischaltung können Sie unter folgender Adresse vornehmen:
https://kal.hu-berlin.de/freischaltung/
Kalenderansicht
Wenn Sie sich angemeldet haben, sehen Sie die folgende Kalenderansicht:

Diese gliedert sich in drei Spalten. In der linken Spalte sehen Sie Ihren Namen sowie die E-Mail-Adresse, mit der Sie angemeldet sind. Durch Klicken auf das Zahnrad (1) gelangen Sie zu den Einstellungen. Im Abschnitt darunter (2) können Sie Ihre Kalender verwalten.
In der mittleren Spalte sehen Sie eine Übersicht Ihrer Termine und Aufgaben (3). Sie können dabei zwischen den Reitern Ereignisse und Aufgaben wechseln. Über die Filter können Sie spezifische Ereignisse anzeigen lassen, beispielsweise nur Termine der nächsten 7 Tage oder nur unvollständige Aufgaben.
In der rechten Spalte finden Sie Ihren Kalender mit Terminen und Aufgaben. Durch Klicken auf das Kalender-Icon (4) können Sie auswählen, welcher Tag angezeigt wird. Zudem können Sie zwischen verschiedenen Ansichten (5) wechseln:
- Tagesansicht (alle Termine)
- Wochenansicht
- Monatsansicht
- Tagesansicht (unterteilt nach Kalendern)
Durch Klicken auf eines der Vollbild-Icons (6) können Sie entweder die Kalenderansicht allein oder zusammen mit der Terminübersicht-Spalte vergrößern.
In der Icon-Gruppe im oberen rechten Bereich (7) wechseln Sie zwischen Kalender, Adressbuch und E-Mail-Postfach.
Über das Icon in der oberen rechten Ecke (8) können Sie sich abmelden.
Wenn Sie einen neuen Termin erstellen oder eine neue Aufgabe anlegen möchten, dann klicken Sie auf das grüne Plus-Symbol (9).
Kalender ein-/ ausblenden
Mithilfe der Schieberegler können Sie die Sichtbarkeit der Kalender einstellen. Ist der Schieberegler nach rechts geschoben, so werden alle Termine eines Kalenders in der Kalenderansicht eingeblendet. Schieben Sie den Regler nach links, um einen Kalender auszublenden.

Termin erstellen
Sie können einen neuen Termin auf zwei Wegen erstellen:
- Klicken Sie in der Kalenderansicht auf das grüne Plus-Symbol und dann auf Neuen Termin erstellen.
- Halten Sie die Maus im Kalender auf die gewünschte Startzeit und ziehen Sie sie bei gedrücktem Mauszeiger bis zum gewünschten Endzeitpunkt.
In beiden Fällen öffnet sich ein Fenster, in dem Sie Detailangaben zum Termin machen können.

Geben Sie Ihrem Termin einen aussagekräftigen Titel (1). Weiterhin können Sie einen Ort und eine Beschreibung hinzufügen. Wenn Sie mehrere Kalender verwalten, können Sie auswählen, zu welchem Kalender (2) der Termin hinzugefügt werden soll. Geben Sie zudem Datum und Uhrzeit (3) des Termins an. Die Uhrzeit ist nicht notwendig, wenn Sie die Option Ganztägiger Termin auswählen. Wenn Sie einen Termin eintragen und gleichzeitig für andere Termineinladungen verfügbar sein möchten, dann setzen Sie den Haken bei Zeige Zeit als verfügbar. Klicken Sie abschließend auf Speichern (4). Der Termin wurde nun eingetragen und erscheint im Kalender.
Kategorien
Sie können Ihre Termine in verschiedene Kategorien einordnen. Klicken Sie dazu bei der Terminerstellung auf Kategorie hinzufügen und wählen die passende Kategorie aus der Liste. Sie können Terminen auch mehrere Kategorien zuordnen.
Im SOGo-Kalender sind 22 Kategorien vorgegeben. In den Kalendereinstellungen können Sie Kategorien hinzufügen, bearbeiten oder entfernen.
Privatsphäre
Bei der Terminerstellung können Sie zwischen Öffentlich, Vertraulich und Privat wählen. Dies bestimmt, was anderen Personen über Ihre Termine angezeigt wird, wenn Sie Ihren Kalender teilen.
- Öffentlich: Termine einschließlich Titel sowie Datum und Uhrzeit sind sichtbar.
- Vertraulich: Es werden lediglich Start- und Endzeitpunkt des Termins angezeigt, nicht jedoch weitere Details wie der Titel.
- Privat: Termine werden nicht angezeigt.
Teilnehmer hinzufügen
Sie können Personen anhand ihrer E-Mail-Adresse zu einem Termin hinzufügen. Klicken Sie dazu in das Feld Teilnehmer einladen und geben Sie die E-Mail-Adresse ein. Wenn die Person schon in Ihrem Adressbuch eingetragen ist, können Sie sie auch über Eingabe des Namens finden.
Wenn Sie eine Person ausgewählt haben, werden Ihnen die Verfügbarkeiten angezeigt, sodass Sie den Termin anpassen können. Klicken Sie abschließend auf Speichern. Der Termin wird jetzt in Ihren eigenen Kalender und den der Teilnehmenden hinzugefügt.
Wenn die Teilnehmenden das nächste Mal den SOGo-Kalender aufrufen, wird ihnen der Termin angezeigt und sie können ihn annehmen oder ablehnen. Wenn sie ihn weder annehmen noch ablehnen, ist der Termin trotzdem in ihrem Kalender eingetragen.
Verabredungsbenachrichtigung senden
Möchten Sie zusätzlich eine E-Mail-Benachrichtigung verschicken, können Sie Verabredungsbenachrichtigung senden auswählen. Die Eingeladenen erhalten dann eine E-Mail in folgendem Format.
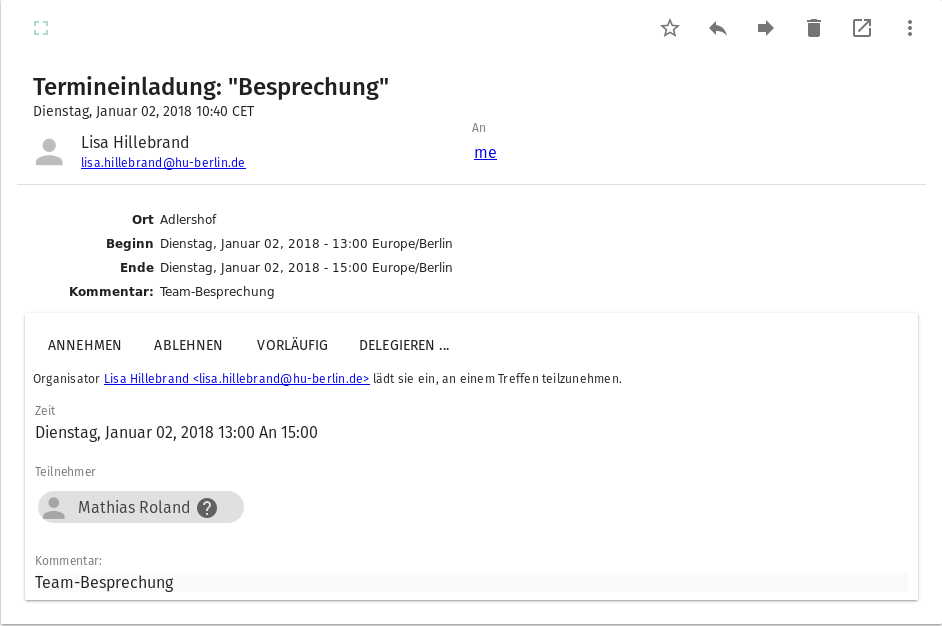
Erinnerung
Wenn Sie eine Erinnerung an den Termin wünschen, dann setzen Sie den Haken bei Erinnerung.
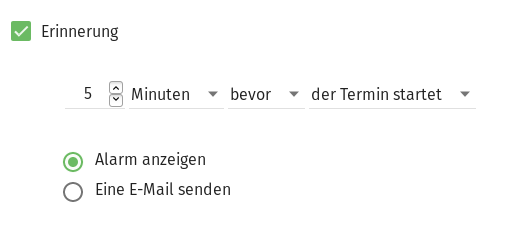
Sie können dabei einstellen, wie lange vor oder nach einem Termin eine Erinnerung gesendet wird. Wenn Sie Alarm anzeigen auswählen, wird Ihnen die Erinnerung innerhalb des Kalenders angezeigt. Wenn Sie den SOGo-Kalender mit Desktop-Anwendungen oder mobilen Apps synchronisiert haben, dann erhalten Sie in diesen Anwendungen eine Erinnerung. Sie können alternativ Eine E-Mail senden auswählen.
Wenn Sie eine Erinnerung einstellen, wird diese auch für alle Eingeladenen übernommen. Diese können die Erinnerung manuell deaktivieren oder ändern.
Wiederholungen
Wenn Termine mehrfach stattfinden, kann eine Wiederholung eingerichtet werden.

Dabei kann eingestellt werden, in welchem Rhythmus sich ein Termin wiederholt (wiederholt sich nicht, täglich, wöchentlich, monatlich, jährlich) und wann die Terminreihe endet (gar nicht, nach einer bestimmten Anzahl an Wiederholungen, an einem Datum).
Termin bearbeiten
Wenn Sie einen Termin bearbeiten möchten, dann klicken Sie im Kalender auf den Termin. Es öffnet sich ein Pop-Up mit den Termindetails.
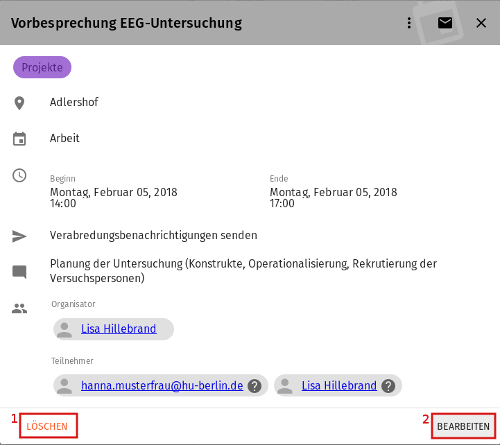
Sie können nun den Termin löschen (1) oder bearbeiten (2). Wenn Sie auf bearbeiten klicken, dann gelangen Sie erneut zur Detailsansicht des Termins und können die gewünschten Änderungen vornehmen.
Dauer oder Zeitraum eines Termins ändern
Wenn Sie nur die Dauer oder den Zeitraum eines Termins verändern möchten, können Sie das in der Termindetailansicht tun. Sie können jedoch auch in der Kalenderansicht die Dauer des Termins verändern, indem Sie mit der Maus den Rand des Termins nach oben oder unten ziehen oder den Termin bei gedrückter Maustaste verschieben.
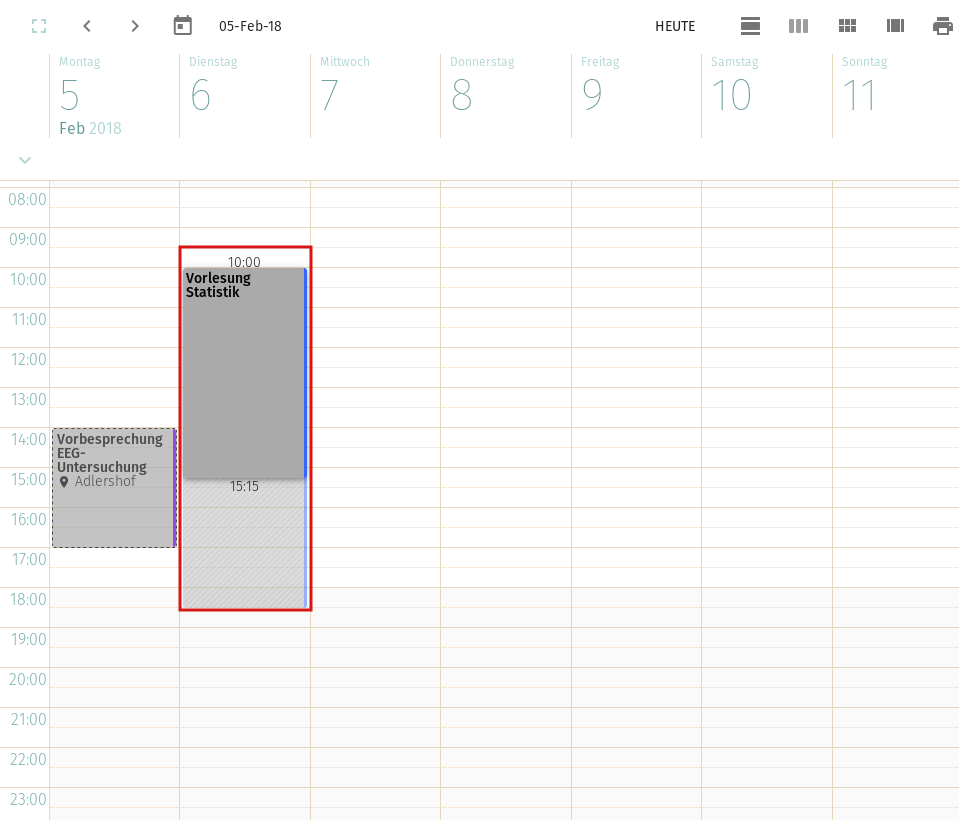
Wenn mehrere Personen an einem Termin teilnehmen, dann ist ein Verschieben im Kalender nicht möglich, da es zu Terminüberschneidungen bei den anderen Teilnehmenden kommen könnte. Sie können allerdings wie eben beschrieben in die Detailansicht des Termins navigieren und nach Abgleich der Verfügbarkeiten Datum und Uhrzeit des Termins ändern.
Termin kopieren oder verschieben
Möchten Sie einen Termin in einen anderen Kalender kopieren, dann klicken Sie im Kalender auf den Termin. Klicken Sie im Pop-up mit den Termindetails auf die drei Punkte in der rechten oberen Ecke, wählen dann Copy to oder Move to aus und dann den Kalender, in den der Termin kopiert bzw. verschoben werden soll.
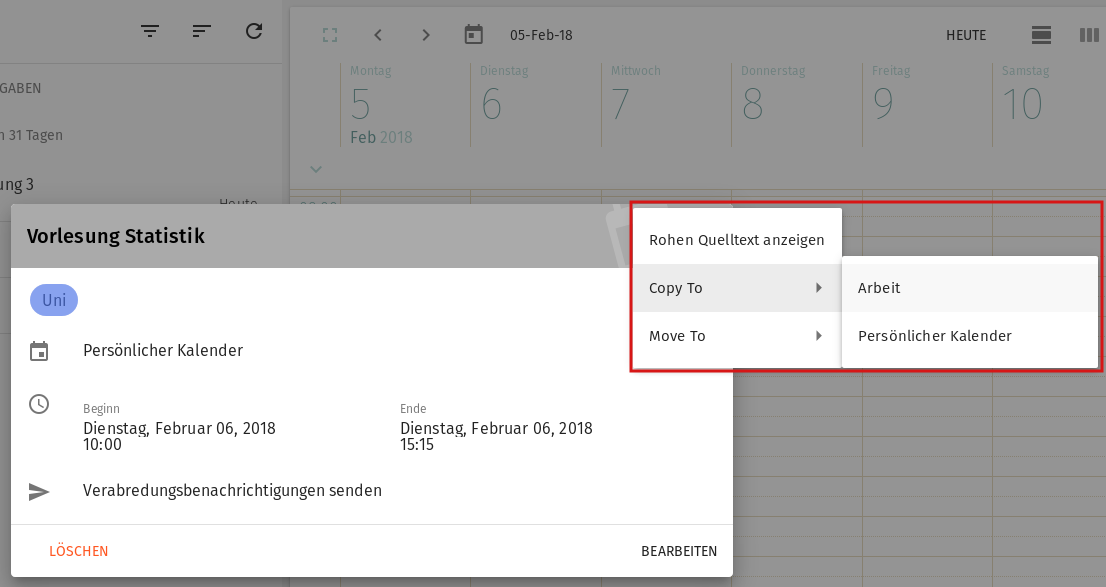
Termin löschen
Möchten Sie einen Einzeltermin löschen, dann klicken Sie im Kalender auf den Termin und dann auf Löschen.
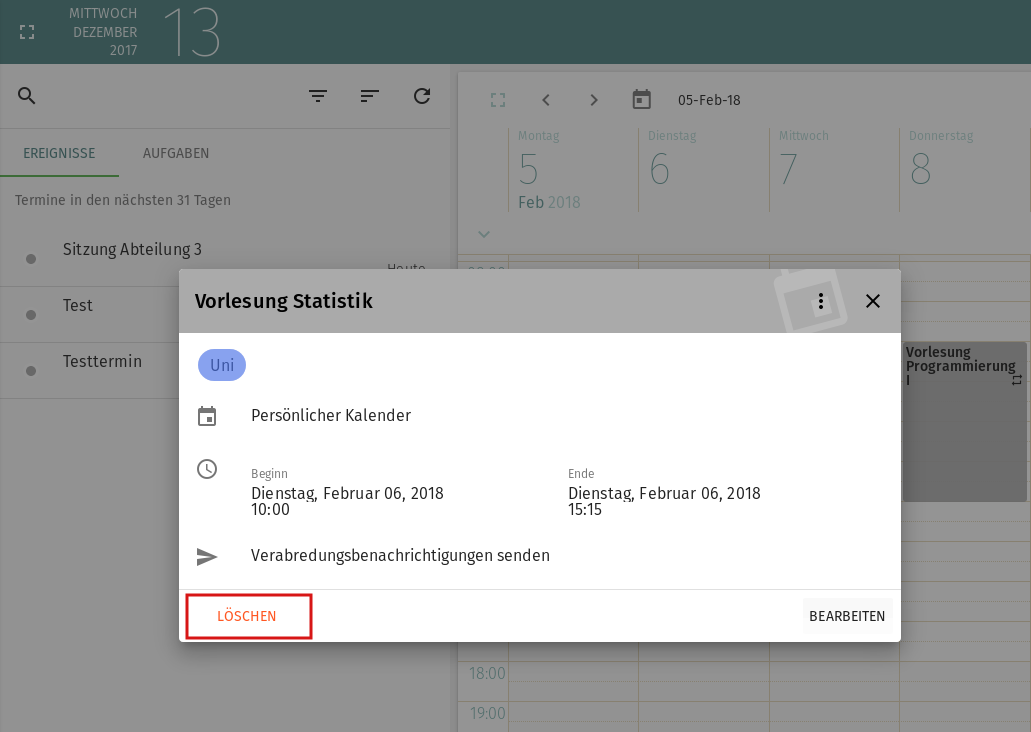
Haben Sie einen Termin mit Wiederholung eingerichtet, können Sie entweder einen Einzeltermin löschen oder alle Termine. Klicken Sie im Kalender auf den Termin und dann auf die Drop-Down-Schaltfläche Löschen. Wählen Sie dann Diese Instanz löschen, wenn Sie nur den einzelnen Termin löschen möchten oder Alle Instanzen löschen, wenn Sie alle Terminwiederholungen löschen möchten.
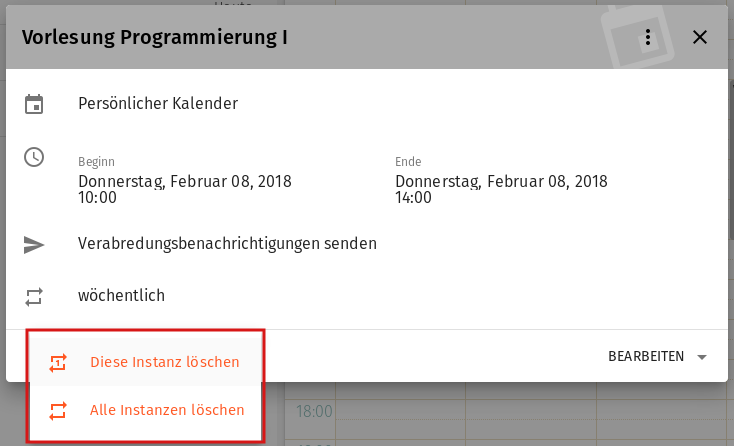
Aufgabe erstellen
Zusätzlich zu Terminen können Sie im SOGo-Kalender Aufgaben erstellen. Diese können Sie dann beispielsweise mit einer App zur Aufgaben-Verwaltung auf Ihrem Smartphone synchronisieren.
Um eine neue Aufgabe anzulegen, klicken Sie in der Kalenderansicht auf das grüne Plus-Symbol und dann auf Neue Aufgabe erstellen.
Ähnlich wie bei der Terminerstellung können Sie folgende Angaben machen:
- Titel
- Ort
- Beschreibung
- Kalender auswählen, zu dem die Aufgabe hinzugefügt werden soll
- eine / mehrere Kategorien
- Priorität
- Fälligkeit
- Status
Falls es sich um eine Aufgabe handelt, die mehrfach erledigt werden muss, können Sie genau wie bei der Terminerstellung eine Wiederholung einrichten. Ebenso ist es möglich, eine Erinnerung einzurichten, die in der Anwendung angezeigt oder per E-Mail gesendet wird.
Privatsphäre
Wie bei der Erstellung der Termine können Sie zwischen Öffentlich, Vertraulich und Privat wählen. Dies beeinflusst, was anderen Personen über Aufgaben angezeigt wird, wenn Sie Ihren Kalender teilen.
- Öffentlich: Aufgaben einschließlich Titel sowie Datum und Uhrzeit sind sichtbar.
- Vertraulich: Es werden lediglich Start- und Endzeitpunkt der Aufgabe angezeigt, nicht jedoch weitere Details wie der Titel.
- Privat: Aufgaben werden nicht angezeigt.
Kalender erstellen
Wenn Sie die SOGo-Anwendung das erste Mal öffnen, ist Ihr Persönlicher Kalender bereits eingerichtet. Zusätzlich können Sie weitere Kalender anlegen, in denen Sie eigene oder gemeinsame Termine verwalten. Mithilfe der Schieberegler neben den Kalendern in der linken Spalte stellen Sie ein, welche Kalender angezeigt werden.
Manuell erstellen
Wenn Sie manuell einen neuen Kalender erstellen möchten, dann klicken Sie im linken Seitenmenü neben dem Menüpunkt Kalenderliste auf das Plus-Symbol. Geben Sie dem Kalender einen Namen und klicken dann auf OK.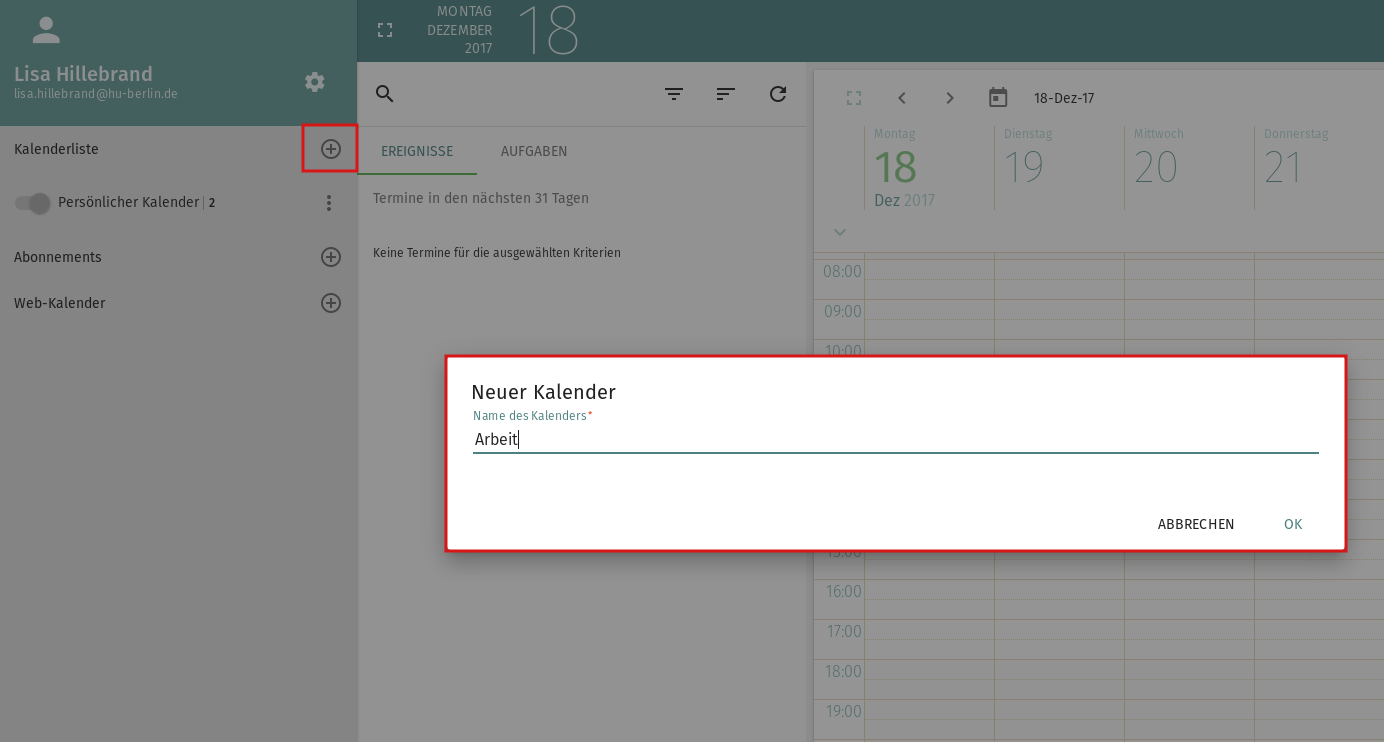
Der Kalender erscheint nun in der Kalenderübersicht im linken Seitenmenü. Wenn Sie einen neuen Termin oder eine neue Aufgabe erstellen, dann können Sie nun zwischen Ihrem Persönlichen Kalender und dem neuen Kalender wählen.
Abonnieren
Sie können Kalender von Kolleg*innen der HU-Berlin abonnieren, sofern diese Ihnen die Rechte dazu erteilt haben (siehe Benutzerrechte).
Klicken Sie auf das Plus-Symbol neben Abonnements und suchen Sie dann nach einer Person. Wenn Sie auf die gefundene Person geklickt haben, wird Ihnen eine Übersicht der Kalender angezeigt, die Sie abonnieren können. Wenn kein Kalender zum Abonnement freigegeben ist, wird Kein Abonnieren möglich angezeigt. Wenn ein oder mehrere Kalender für Sie freigegeben sind, dann klicken Sie auf Abonnieren.

Importieren
Sie können einen Kalender importieren, wenn dieser als ics-Datei vorliegt. Der Unterschied zu einem Abonnement ist, dass der Kalender nicht aktualisiert wird, da er nur einmal importiert wird.
Klicken Sie auf die drei Punkte neben einem Kalender, in den Sie einen anderen Kalender importieren möchten, und dann auf Importieren.

Klicken Sie im folgenden Dialog auf Hochladen und wählen dann auf Ihrem Gerät die ics-Datei aus, die importiert werden soll.
Web-Kalender abonnieren
Sie können Web-Kalender abonnieren, die über eine öffentliche URL zugänglich sind. Klicken Sie dazu auf das Plus-Symbol neben Web-Kalender, fügen dann die URL des Kalenders ein und klicken auf Ok. Ihr abonnierter Web-Kalender erscheint nun in der Kalenderübersicht im linken Seitenmenü.

Kalender verwalten
Benutzerrechte
Bei den von Ihnen selbst erstellten Kalendern können Sie die Benutzerrechte konfigurieren. Diese sind entscheidend dafür, welche Informationen über Termine und Aufgaben andere Nutzer sehen können, wenn diese einen gemeinsamen Termin planen oder Ihren Kalender abonniert haben.
Klicken Sie auf die drei Punkte neben dem Kalender, für den Sie die Benutzerrechte ändern möchten und dann auf Benutzerrechte.
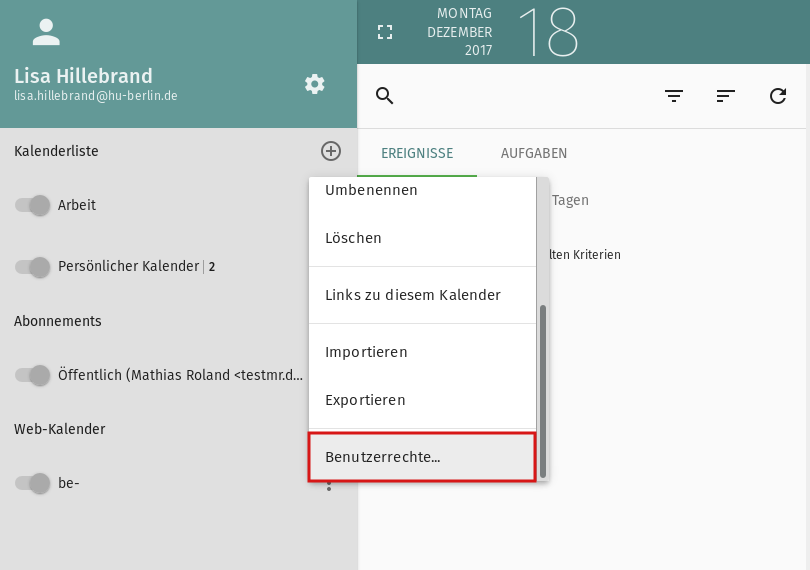
Sie können nun Rechte für folgende Nutzergruppen ändern:
- Alle authentifizierten Benutzer: alle Angehörigen der HU Berlin
- Öffentlicher Zugang: Zugriff auf Kalender über URL auch ohne HU-Account
- Spezifische Benutzer: Suche und Auswahl der Nutzer über Suchmaske
Die drei Rechtekategorien sind Öffentlich, Vertraulich und Privat.
Im Beispiel sind im Kalender Arbeit bei öffentlichen Terminen oder Aufgaben alle Informationen und bei vertraulichen Terminen oder Aufgaben nur Datum und Uhrzeit sichtbar. Private Termine und Aufgaben sind hingegen verborgen.
Zudem können Sie durch Setzen der Häkchen angeben, dass bestimmte Personen(-gruppen) Termine und Aufgaben hinzufügen bzw. löschen können.

Umbenennen
Wenn Sie einen Kalender umbenennen möchten, dann klicken Sie auf die drei Punkte neben dem Kalender in der Kalenderübersicht und dann auf Umbenennen.

Farben
Die Anzeigefarbe eines Kalenders lässt sich ändern, indem sie in der Kalenderoberfläche rechts neben dem Kalender auf die drei Punkte klicken und dann Einstellungen auswählen. Im sich öffnenden Dialog ist dann links oben ein Farbeimersymbol, mit dem Sie die
Farbe wählen können.

Exportieren
Sie können einen Kalender im ics-Format exportieren. Klicken Sie dazu auf die drei Punkte neben dem Kalender, den Sie exportieren möchten, und dann auf Exportieren. Wählen Sie im Anschluss einen Speicherort für die ics-Datei aus.

Löschen
Wenn Sie einen Kalender löschen möchten, dann klicken Sie auf die drei Punkte neben einem Kalender und dann auf Löschen.
Kalendereinstellungen
Um in die Kalendereinstellungen zu gelangen, klicken Sie auf das Zahnrad und dann im linken Seitenmenü auf Kalender.

Allgemein
Hier können Sie allgemeine Kalendereinstellungen ändern, beispielsweise die Darstellung der Kalender, den Standardkalender und die Standardrechteeinstufung für Kalender und Aufgaben (siehe Benutzerrechte).
Kategorien
Im SOGo-Kalender sind 22 Kategorien vorgegeben. Klicken Sie auf den Reiter Kategorien, um Kategorien hinzuzufügen, bearbeiten oder zu entfernen.

Wenn Sie auf Kalenderkategorie hinzufügen (1) klicken, können Sie eine neue Kategorie erstellen. Möchten Sie eine Kategorie entfernen, dann klicken Sie auf das Minus-Symbol (2) neben der Kategorie. Wenn Sie die Farbe einer Kategorie ändern möchten, dann klicken Sie auf den Farbeimer (3) neben einer Kategorie. Vergessen Sie nicht, die Änderungen mit einem Klick auf das grüne Icon zu speichern (4).
Einladungen
Sie können im Reiter Einladungen gänzlich verhindern, zu Terminen eingeladen zu werden. Setzen Sie dazu das Häkchen bei Verhindere, dass ich zu Terminen eingeladen werde.
Sie können jedoch ausgewählte Personen, von denen Sie Einladungen zulassen möchten, auf eine Whitelist setzen. Tippen Sie dazu die E-Mail-Adresse der Person ein und klicken Sie auf die Namensvorschau. Der Name wird dann dem Feld hinzugefügt.
