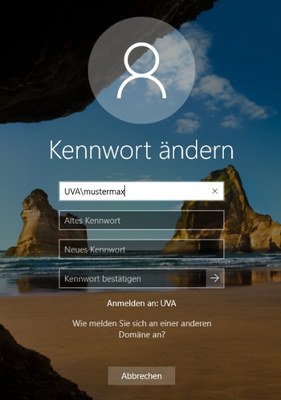FAQ
-
Wie suche ich in diesem FAQ?
Chromium und Firefox verfügen über ein eingebautes Suchfenster, welches Sie mit der Tastenkombination STRG+F aufrufen können.
-
Accounts
Fragen zum Accountmanagement und Passwörtern.-
Was ist der Unterschied zwischen dem HU und dem Windows Account?
Bei Ihrer Einstellung haben Sie zwei verschiedene Accounts erhalten. Diese haben den gleichen Namen sind aber technisch verschieden. Einmal den HU-Account und Ihren Verwaltungsnetz-Account.
Der Verwaltungsnetz-Account dient zur Anmeldung an den Verwaltungsnetz-Rechnern* und folgenden dazugehörigen Diensten:
- Ihre Einstellungen im Mailprogramm Thunderbird
- Ihre Favoriten und Einstellungen in den Browsern Firefox und Chromium
- Ihre Netzlaufwerke
- Ihr persönliches Home-Netzlaufwerk N:\
Wenn Sie sich an einem anderen Verwaltungsnetz-Rechner innerhalb des HU-Verwaltungsnetzes anmelden, werden diese Einstellungen synchronisiert. Ihr Desktop wird dabei nicht synchronisiert!
Der HU-Account wird verwendet, um sich bei Diensten der HU anzumelden. Dazu gehören:
- HU Box
- HU Kalender
- uvm.
Bitte verwenden Sie aus Sicherheitsgründen zwei verschiedene Passwörter für diese Accounts.
*(Zu erkennen an der Benennung C-XXXX-XXX oben auf dem Rechner, X = Zahlen, Beispiel C-7080-005)
-
Beantragen und Nutzen des persönlichen Nutzerzertifikats
Eine Übersicht zu den Themen Beantragung und Nutzung des Nutzerzertifikats finden Sie hier:
https://www.cms.hu-berlin.de/de/dl/zertifizierung/softzertifikat/index
-
Wie ändere ich die Passwörter meiner Accounts?
HU-Account
Das Passwort Ihres HU-Accounts können Sie hier ändern: https://www.cms.hu-berlin.de/de/dl/beratung/passwd/index.cgi
Verwaltungsnetz-Account
Um das Passwort Ihres Verwaltungsnetz-Accounts zu ändern, müssen Sie sich zunächst einloggen. Drücken Sie dann die Tastenkombination Strg + Alt + Entf. Im folgenden Bildschirm wählen Sie den Punkt "Kennwort ändern" aus:

Im nachfolgenden Bildschirm können Sie jetzt Ihr neues Passwort eingeben. Beachten Sie, dass das neue Passwort in zwei Feldern eingetragen werden muss.

Hinweis: Ihr Passwort hat eine Gültigkeit von 365 Tagen ab Änderungsdatum. Sollten Sie sich einloggen und Ihr Passwort ist abgelaufen, werden Sie Automatisch zu der Änderungsmaske geleitet.
-
Ich habe mein Passwort vergessen. Wie kann ich es zurücksetzen?
HU-Account
Informationen zum Passwort des HU-Accounts finden Sie hier: https://www.cms.hu-berlin.de/de/portale/studierende/PasswortVergessen_html
Verwaltungsnetz-Account
Bitte wenden Sie sich an unser Ticketsystem: verwaltungsnetz@hu-berlin.de*
*Bitte beachten Sie dabei den datenschutzrechtlichen Hinweis: https://otrs.hu-berlin.de/hinweis.html.
-
Was ist der Unterschied zwischen dem HU und dem Windows Account?
-
Netzlaufwerke
-
Was ist ein Netzlaufwerk?
Ein Netzlaufwerk ist ein Speicherkontingent, welches nicht in Ihrem Rechner verbaut ist sondern in einem zentralen Server liegt. Ihr Rechner greift über das Netzwerk darauf zu. Dadurch bleiben Ihre Daten selbst bei einer Havarie Ihres Geräts erhalten.
Jede:r Nutzende verfügt über ein Home-Laufwerk benannt mit dem Buchstaben N:. Dabei handelt es sich um Ihr persönliches Laufwerk.
Zu beachten: Dateien auf dem Desktop werden nicht automatisch auf dem Netzlaufwerk gespeichert. Siehe auch: "Wie erzeuge ich eine Verknüpfung".Weiterhin gibt es Projektlaufwerke und Abteilungslaufwerke, welche von mehreren Nutzern verwendet werden können. Die genaue Rechtestruktur unterscheidet sich je nach Projekt oder Abteilung.
-
Wie erhalte ich Zugriff auf weitere Abteilungslaufwerke oder Projektlaufwerke?
Im Rahmen Ihrer Arbeit kann es nötig werden, dass Sie Zugriffsrechte auf weitere Laufwerke erhalten, oder das bestehende Zugriffsrechte angepasst werden müssen.
Diese Rechte können von uns nur nach Anfrage durch Ihre Abteilungsleitung (und Stellvertretung) oder IT-Beauftragte Person vergeben werden.
-
Verschwundene Netzlaufwerke
Ihre Abteilungs-, Projektlaufwerke oder Ihr Home-Laufwerk sind nicht mehr sichtbar.
In manchen Fällen kann es verkommen, dass der Rechner beim Hochfahren/Anmelden nicht
direkt Zugang zum Netzwerk bekommt. Das kann dazu führen, dass die Netzlaufwerke nicht
erreicht werden können.
Dann kann es helfen, sich ab- und dann wieder anzumelden:
-
Wie erstelle ich eine Verknüpfung?
Da Daten auf dem Desktop nicht im Netzwerk gespeichert werden ist es empfehlenswert, dort auch keine zu speichern. Um aber trotzdem direkt vom Desktop über ein Icon auf Dateien zugreifen zu können, können Verknüpfungen verwendet werden.
Eine Verknüpfung ist wie ein Querverweis zur eigentlichen Datei. Der Rechner wird also beim Klicken auf die Verknüpfung dorthin weitergeleitet.
Zum Erstellen gehen Sie wie folgt vor:
1. Rechtsklicken Sie Ihren Desktop an einer freien Stelle
2. Es öffnet sich ein Menü. Bewegen Sie Ihre Maus zu "neu", klicken Sie dann auf "Verknüpfung"
3. Es öffnet sich ein weiteres Menü. Klicken Sie hier auf "Durchsuchen" und navigieren Sie zu der gewünschten Datei.

4. Im Anschluss können Sie die Verknüpfung benenen. Klicken Sie nun auf "Fertig stellen". Die Verknüpfung sollte sich nun auf Ihrem Desktop befinden.
-
Was ist ein Netzlaufwerk?
-
Thunderbird
-
Wie füge ich mein Softzertifikat in Thunderbird hinzu?
Eine Anleitung zum Installieren des Softzertifikats finden Sie hier: https://www.cms.hu-berlin.de/de/dl/zertifizierung/anwendungen/anleitung-nutzerzertifikat-installieren-thunderbird-tcs.pdf
-
Meine Mails sind verschwunden
Einige E-Mails sind nicht mehr auffindbar.
Wenn Sie mehrere E-Mail-Clients auf verschiedenen Geräten verwenden oder Filter aktiviert haben, können Mails ggf. falsch einsortiert werden oder vorzeitig in den Papierkorb verschoben werden.
- Nutzen Sie die Suche in Thunderbird für den jeweiligen Ordner
- Öffnen Sie den Webmailer Roundcube Roundcube und suchen dort nach den vermissten Mails
- Prüfen Sie Ihre Filter-Regeln in den E-Mail-Clienst oder unter https://forward.cms.hu-berlin.de/mf/
-
Wie füge ich ein zusätzliches E-Mailkonto in Thunderbird hinzu?
Innerhalb des Verwaltungsnetzes (UVA-Domäne):
In UVB-Domäne (TA), UVC/USER und außerhalb des Verwaltungsnetzes:
Eine Anleitung zum Hinzufügen von zusätzlichen E-Mailkonten ist hier zu finden:
https://www.cms.hu-berlin.de/de/dl/kommunikation/email/clients/thunderbird.pdf -
Ich kann keine E-Mails versenden.
Wenn ich auf senden klicke, wird keine Mail versendet. Was kann ich tun?
Öffnen Sie bitte die Konteneinstellungen:
1. Klicken Sie auf den Reiter Extras
2. Konten-Einstellungen auswählen
3. Auf der linken Seite betroffenes Mail-Postfach anklicken
4. auf der rechten Seite unter "Postausgangs-Server (SMTP)" prüfen ob dort einer hinterlegt ist
5. Wenn nicht, bitte aus dem Drop-Down-Menü "smtp.uvf.hu-berlin.de" auswählen
-
Thunderbird Meldung "Zertifikat nicht gefunden oder abgelaufen"
Thunderbird Meldung "... Zertifikat abgelaufen oder konnte nicht gefunden werden" o.ä.
Gerade nach Update von Thunderbird kann es vorkommen, dass Zertifikat nicht mehr richtig erkannt werden obwohl Sie korrekt hinterlegt sind.
Bitte prüfen Sie daher folgendes:
1. Über die Menüleiste oder Menü auf Extras
2. Konten-Einstellungen
3. betroffenes Postfach (links) Ende-zu-Ende-Verschlüsselung wählen
4. (rechte Seite) unter S/MIME neben dem "Persönliches Zertifikat für digitale Unterschrift" auf Auswählen... klicken
5. vorgeschlagenes Zertifikat auswählen und auch für Verschlüsselung bestätigen
Danach sollten Sie wieder signierte und verschlüsselte Mails versenden können.
-
Wie füge ich mein Softzertifikat in Thunderbird hinzu?
-
Hardware
Beschaffung und Entsorgung von Hardware sowie Fragen zur Verwendung von Hardware.-
Wie finde ich den Namen meines Rechners heraus?
Der Name Ihres Rechners ist auf der Oberseite aufgeklebt. Beginnt mit einem C-XXXX-XXX gefolgt von X-Zahlen.
Beispiel: C-7080-010
Bitte geben Sie diesen stets bei Anfragen an unser Ticketsystem an.
-
Wie erhalte ich einen neuen Rechner?
Sollten Sie einen zusätzlichen Rechner benötigen, Ihr Aktueller ein defekt aufweisen oder auf Grund des Alters bereit zum Austausch sein, können Sie sich gerne mit einer Anfrage an unser Ticketsystem wenden. Schreiben Sie dazu einfach eine E-Mail an verwaltungsnetz@hu-berlin.de*(Bei Austausch bitte aktuellen Rechnernamen mit angeben)Je nach momentanem Lagerstand wird dann möglichst zeitnah entweder ein neues Gerät geliefert oder das vorhandene repariert.Die Anschaffung von Monitoren, Druckern, Multifunktionsgeräten usw. läuft über Ihre Abteilung.Kleinteile wie Maus oder Tastatur können Sie gerne bei uns anfragen.E-Mails an oben genannte E-Mailadressen werden mit einem elektronischen Ticketsystems bearbeitet. Bitte beachten Sie den datenschutzrechtlichen Hinweis: https://otrs.hu-berlin.de/hinweis.html.
-
Wie entsorge ich Elektroschrott?
Alte Verwaltungsnetz-Rechner:
Kontaktieren Sie uns bitte über unser Ticketsystem.
Alle anderen Geräte:
Kontaktieren Sie dazu bitte die Mitarbeitenden des Hardwareservice.
-
Wie füge ich einen neuen Drucker/Scanner hinzu?
ToDo
-
Wie erhalte ich andere Hardware oder Peripherie-Geräte?
Drucker, Montiore etc.
Die Beschaffung von Monitoren, Druckern, sonstigen Geräten und den zugehörigen Kabeln erfolgt über Ihre Abteilung. Bitte wenden Sie sich dazu an Ihre IT-Beauftragte Person oder Ihre Abteilungsleitung.
-
Wie finde ich den Namen meines Rechners heraus?
-
Software
-
Mein Zoom/Thunderbird/Firefox ist nicht aktuell
Updates für diese drei Anwendungen werden in der Regel nach einer kurzen Testphase im gesamten Verwaltungsnetz ausgerollt. Allerdings werden die Updates nur beim Herunterfahren eines Rechners abschließend installiert.
Sollten Ihnen also Updates fehlen, kann ein Neustart des Rechners Abhilfe schaffen.
-
Mein Zoom/Thunderbird/Firefox ist nicht aktuell
-
Adobe Umstellung
Auf Grund der Umstellung des Lizenzmodells der Adobe Software, müssen neue Versionen im Verwaltungsnetz ausgerollt werden.-
Allgemeine Fragen rundum die Adobe Umstellung
Alle allgemeinen Informationen zur Umstellung von Adobe, die über das Verwaltungsnetz hinausgehen, finden Sie bei unseren Kolleg:innen des Softwareservices unter https://hu.berlin/adobe.
-
Der Acrobat meldet beim Starten, dass die Lizenz abgelaufen ist.
Beim starten des Acrobats erscheint ein Fenster mit einer Meldung, dass die Lizenz abgelaufen ist und fordert auf einen neuen Lizenzschlüssel (Linzenz-Key) einzugeben.
A) Sie befinden sich im äußeren Verwaltungsnetz (UVB oder UVC-User)
- Haben Sie bereits den neuen Acrobat (rotes Icon)? Nein - Starten Sie den Rechner bitte einmal neu und schauen ob sich der neue Acrobat danach installiert hat. Bei Ja weiter mit 2.
- Lizenzkey Meldung wegklicken, sollte sich kein Loginfenster öffnen weiter mit 3.
- Acrobat sollte geöffnet bleiben
- Rechts oben auf Anmelden klicken
- Bitte der Anleitung Login Acrobat ab Schritt 3 folgen.
- Wenn kein Anmeldefenster erscheint, schreiben Sie an unser Ticketsystem.
B) Sie befinden sich im inneren Verwaltungsnetz (UVA)
Haben Sie bereits das neue Acrobat? Zu erkennen am roten Icon. Wenn nicht starten Sie bitte den Rechner einmal neu. Sollte auch das nicht helfen, wenden Sie sich bitte unter Angabe ihres Rechnernamens und kurzer Problembeschreibung an unser Ticketsystem.
-
(UVB UVC) Login Acrobat
Wenn Sie den neuen Acrobat zum ersten Mal starten, müssen Sie sich einmal einloggen.
- Als erstes klicken Sie auf das Acrobat Icon auf Ihrem Desktop

- Wenn Sie das Programm zum ersten Mal nach Umstellung öffnen, erscheint ein Login-Fenster

- Dort geben Sie bitte folgende E-Mailadresse ein: anonym@hu-berlin.de und klicken auf weiter.

- Sie werden weitergeleitet zum SSO-Login. Dort geben Sie bitte ihren HU-Account und Passwort ein und klicken auf Login.

- Die Anmeldung kann ca. ~1 Minute dauern.
- Nach erfolgreichen Login heißt Sie Adobe Acrobat willkommen.

Sollte kein Willkommensfenster erscheinen könne Sie über den Reiter "Hilfe" prüfen ob Sie angemeldet sind.

- Als erstes klicken Sie auf das Acrobat Icon auf Ihrem Desktop
-
(UVB UVC) Login Photoshop, InDesign usw. über Adobe Creative Cloud
Anleitung wie Sie sich nach der Lizenzumstellung in die Anwendung "Adobe Creative Cloud" einloggen, um weiterhin die Adobe Produkte (Ausnahme Acrobat) nutzen zu können.
Wenn Sie nach der Umstellung das erste Mal wieder Adobe Photoshop, InDesign, Illustrator oder Brigde nutzen wollen müssen Sie folgende Schritte erledigen:
Für Acrobat bitte diese Anleitung nutzen: Login Acrobat
- Öffnen Sie die Anwendung "Adobe Creative Cloud" auf Ihrem Desktop durch Doppelklicken auf das Icon und öffnen die Anwendung.

- Dort loggen Sie sich bitte mit folgender E-Mail-Adresse ein: anonym@hu-berlin.de ein und klicken auf weiter.

- Sie werden nun weiter zum SSO-Login geleitet. Geben Sie hier Ihren HU-Account und Passwort und klicken auf Login.

- Nach einer kurzen Wartezeit, sollten Sie folgendes Fenster sehen. Die Meldung "Kein Zugriff auf die Applikationsverwaltung. Möglichweise...." ist korrekt. Da die Applikationen (Photoshop etc.) von uns separat auf Ihrem System bereitgestellt wurden, tauchen Sie in diesem Kontext nicht auf.

- (Optional) Um noch einmal zu prüfen ob Sie korrekt eingeloggt sind klicken die auf den bunten Avatar (kann bei jedem User variieren und anders aussehen) recht oben neben der Wolke.

- Schließen Sie nun die "Creative Cloud" Anwendung durch Drücken auf das "X" rechts oben.
- Öffnen Sie nun eine Adobe Anwendung (gilt nicht für Acrobat) Ihrer Wahl. (Beispiel anhand von Photoshop)
- Beim ersten Mal sollten Sie folgende Meldung erhalten. Klicken Sie bitte auf "Anmelden".

- Beim nächsten Fenster bitte auf dann auf "Weiter" klicken.

- Die Anmeldung war erfolgreich. Sie können die Anmeldung überprüfen, in dem Sie auf "Hilfe" klicken und prüfen ob das Feld "Abmelden" mit der anonymen Adobe-ID sichtbar ist.

- Öffnen Sie die Anwendung "Adobe Creative Cloud" auf Ihrem Desktop durch Doppelklicken auf das Icon und öffnen die Anwendung.
-
(UVB UVC) Login-Status prüfen?
Bitte überprüfen Sie bei Problemen immer zu erst ob Sie korrekt eingeloggt sind bei den Adobe Produkten.
Acrobat:
- Oben den Reiter "Hilfe" anklicken
- Wenn dort im 5. Unterpunkt Abmelden... (anon-....@hu-berlin.de) steht sind Sie korrekt eingeloggt

Photoshop, InDesign, Illustrator, Bridge:
- Oben den Reiter "Hilfe" anklicken
- Wenn dort im 5. Unterpunkt Abmelden... (anon-....@hu-berlin.de) steht sind Sie korrekt eingeloggt

- Sollten Sie dort nicht eingeloggt sein, öffnen Sie bitte die "Adobe Creative Cloud" auf Ihrem Desktop und prüfen dort den Login status und loggen sich ggf. ein. Wie logge ich mich mit Acobe Creative Cloud ein?
-
(UVB UVC) Phtotoshop, InDesign oder Illustrator melden Lizenzprobleme oder erfordern Anmeldung.
Ihr Programm zeigt folgende (oder ähnliche) Fehlermeldung an:

Bitte Schließen Sie die Anwendung und öffnen auf Ihrem Desktop die "Adobe Creative Cloud" und befolgen bitte die Anleitung unter: Login Photoshop usw.

-
(UVA) Was passiert mit Photoshop, InDesign und Illustrator nach dem 30.11.2023?
Auf Grund der Lizenzumstellung auf Named-User-Lizenzen ist ein Einsatz von allen Adobe Creative Cloud Produkten (Ausnahme Acrobat) aus technischen Gründen nicht mehr möglich. Die aktuell installierte Lizenz wird am 30.11.2023 ablaufen und danach nicht mehr nutzbar sein. Die Programme werden von uns im Dezember deinstalliert.
Als Alternative haben wir am 20.11.2023 auf allen betroffenen Geräten die Affinity Suite ausgerollt. Diese ist vom Umfang her entsprechend folgender Adobe Produkte und größtenteils kompatibel mit allen Formaten.
- Affinity Photo - Adobe Photoshop
- Affinity Designer - Adobe InDesign
- Affinity Publisher - Adobe Illustrator
Es gibt gute Dokumentationen und Einstiegshilfen unter https://affinity.serif.com/de/learn/.
Des Weiteren können Weiterbildungsangebote bei der BWB angefragt werden.
-
Allgemeine Fragen rundum die Adobe Umstellung
-
Microsoft Office Umstellung
Update von Microsoft Office 2010 auf Microsoft Office 2016 in der zentralen Universitätsverwaltung. (Januar 2024)-
Word/Excel/Powerpoint/Access als Standardprogamm?
Wenn ich Word/Excel/PowerPoint/Access öffne, erscheint ein Hinweis dass das Programm nicht als Standardprogramm hinterlegt ist.
1. Wenn Sie Word/Excel/PowerPoint/Access öffnen erscheint folgende Meldung (Beispiel anhand von Excel):

2. Haken Sie das Kästchen bei "Diese Meldung nicht mehr anzeigen" an und drücken auf "Ja"
3. Die Verarbeitung kann ein paar Sekunden dauern, danach kann ggf. folgender Hinweis erscheinen. Hier bitte auf "OK" klicken.

-
Word/Excel/Powerpoint/Access als Standardprogamm?